こんにちは、アダムです。
みなさんは、仕事で元々Excelデータであったであろう数字の羅列のPDFデータをExcelデータに変換したい時はありませんか?
でも、膨大な数字の羅列を目の前にして、全部打ち込むのは気が遠くなりそう。
そんな時にオススメの自動入力できる方法をご紹介したいと思います。

仕事でめっちゃデータのやり取りするんやけど、PDFくそだるい。。。
なんか良い方法ないん?

この前見つけたマジで便利すぎてオフィスで男泣きした方法教えよか?

え、教えて!教えて!

こ〜と〜わ〜ら〜ぬ〜。

スッと教えーや。笑
OCRとは
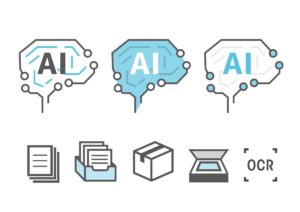
OCRとは、PDFデータや写真などの中に含まれる文字をAIが認識することです。
その技術を使って、PDFファイルを別のファイル形式に変換して書き出してくれる超便利ソフトのことをビジネスの世界ではOCRと呼びます。
もう少し掘り下げてお話しすると、OCRとはOptical Character Recognitionの頭文字をとった略語で、一言でいうと光学文字認識のことです。
英語から日本語になっても全然意味わかりませーんって方も、ご安心ください。
噛み砕いで説明させていただきます!
OCRの活躍の場は、データ入力の時です。
パソコンは、文字データは文字として認識できますが、写真やPDFの文字は画像データ(一部PDFデータは編集可能ですが)として認識します。
つまり、PDFの文字は、パソコンが認識できるように文字データに変換してあげる必要があります。
しかし、この文字入力という作業は、本当に効率が悪く、何も考えずに淡々とキーボードを叩くだけの時間になってしまいます。
この非効率さを改善するべく現れた正義のヒーロー、それがOCRです。
どうですか?わかってきましたか?
OCRの汎用性

OCRはスキャンした紙のデータの文字も文字データに変換することができます。
また、企業間のデータのやりとりでは、メールにPDFデータを添付という場合が多いです。
これは、データの改竄(かいざん)や誤操作によるデータの書き換えなどを防止するためですが、そのデータを基にグラフや表を作りたい時に、煩わしいデータ入力作業が必要になってきます。
かと言って、データの送り主にグラフまで作ってもらっていては、タイムラグが生じてしまい、スピードが鈍ってしまいます。
何より作業を頼んで、嫌な顔をする人の時は頼みづらいですよね。
そんなストレスを解消するのがOCRです。
OCR実際に使ってみた
言葉で言ってもなかなかわからないと思うので、実際に僕が実演してみなさんにお見せしますね!
今回の実演でご紹介するソフトはフリーソフトWondershare PDFelementというものを使用します。
PDFファイルをWordファイルに変換
PDFの文章をWordファイル形式に書き出すところをお見せします。
下の写真のようなPDFファイルを例に進めますね!

まずは、「PDF変換」ボタンを押します。

次に出てくるウィンドウで変換したいPDFファイルを選択します。
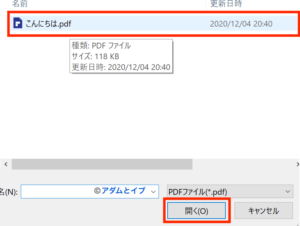
選ぶとこんな感じになります。
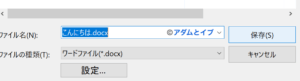
ファイルの選択にてワードファイルを選択するとワードファイルに変換できます。

保存ボタンを押すとファイルサイズにもよりますが、数十秒で変換できます。
変換したワードファイルが下のものです。

並べてみると、その正確性は確かなもの!!!
日付の隙間に謎のドットがあるのがちょっと気になるけど、それ以外は完璧です✨
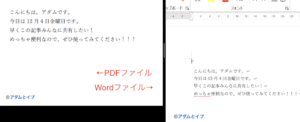
PDFファイルをExcelファイルに変換
続いてExcelファイルの変換です。
ファイルのアップは先ほどと同じです。
唯一違うところが変換後のファイルの形式を選択するところをExcelファイルにすることです。
変換後のExcelファイルと元のPDFファイルの比較画像は以下の通りです。
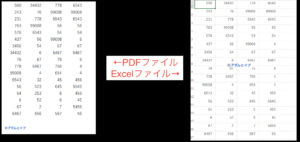
これはすごい!
Excelって一つ一つのセルに打ち込んでいくのが結構手間なので、ここまで自動でやってくれるとかなりの時短になりますね♪
今回使用したOCRのソフト
今回使用したソフトはwondershare PDFelementというものです。
お試し無料版もあり、回数制限はあるものの、OCRとはどんなものなのかを試してみたい方にはオススメです!
永久ライセンスもあり、下のリンクからレビューや値段の比較をしてから検討してみてください😆
|
|
まとめ
・OCRとはPDFや画像の文字を自動で認識してWordやExcelなどのその他の形式に自動変換してくれるもの
・自動変換の精度はかなり良い
AIなど、技術の進歩はどんどん進んでいます。
地味な作業は今後どんどん自動化されていくでしょう。
技術の進歩に取り残されないように、新しいことはどんどんチャレンジして取り入れていきましょう!!


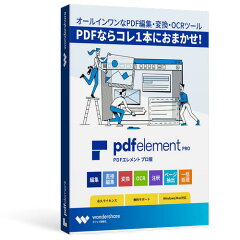



コメント