こんにちは、イブです!
Mouseflow(マウスフロー)を使ってアクセス解析を開始したい方のために、登録手順を紹介します。
画像を見て同じように進めれば1時間で登録完了します!
当ブログについて
当ブログではmouseflowを利用してブログの分析をしています。
ページ内のうち、よくクリックされている箇所やどこまで読んでもらえているかなどを調べることでより見やすいサイトに改善しています。

・アダム(夫)とイブ(妻)
・共働き夫婦
・昨年より2人でブログをスタート
・本サイトは独自ドメインでの運営、その後中古ドメインを利用してサイトを増やしています
これから行う設定のイメージを掴もう
これから行っていく設定の前に、全体の概要と道筋をなんとなくイメージしておきましょう。
このあたりのワードが出てきます。
覚えなくてもいいのでちょっとだけイメージを掴んでみましょう。
・トラッキングコード
ヒートマップ
ブログのアクセスについて、見られている部分やクリックされている部分を見える化するツールです。
トラッキングコード
サイトを訪れた人のデータを取得するためにページに埋め込んでおくコードのこと。アクセス解析のために使用します。
mouseflow(マウスフロー)とは
サイトを見てくれている方の情報を分析できるツールです。
あるページ内でのクリック箇所、ページのどこまでを見てもらっているか、注目が集まりやすい場所などをヒートマップの形で表示でき、見つけることができます。
サイトの改善につなげることができるのがポイントです。
選択するコースによって値段が変わりますが、まずは無料トライアルでお試しすることができます。
一定期間後に勝手に有料になるものではないので安心して使えます。
有料版と無料版の違いは、使用できる機能、分析できるドメインやPV数などです。
Mouseflow利用開始までの手順
アカウント登録
早速mouseflowに登録をしていきましょう。
検索サイトでMouseflowを検索します。(リンクから下記のページに飛べます)
無料トライアルをクリックします。

メール、パスワードを入力し、利用規約に✓して完了をクリック
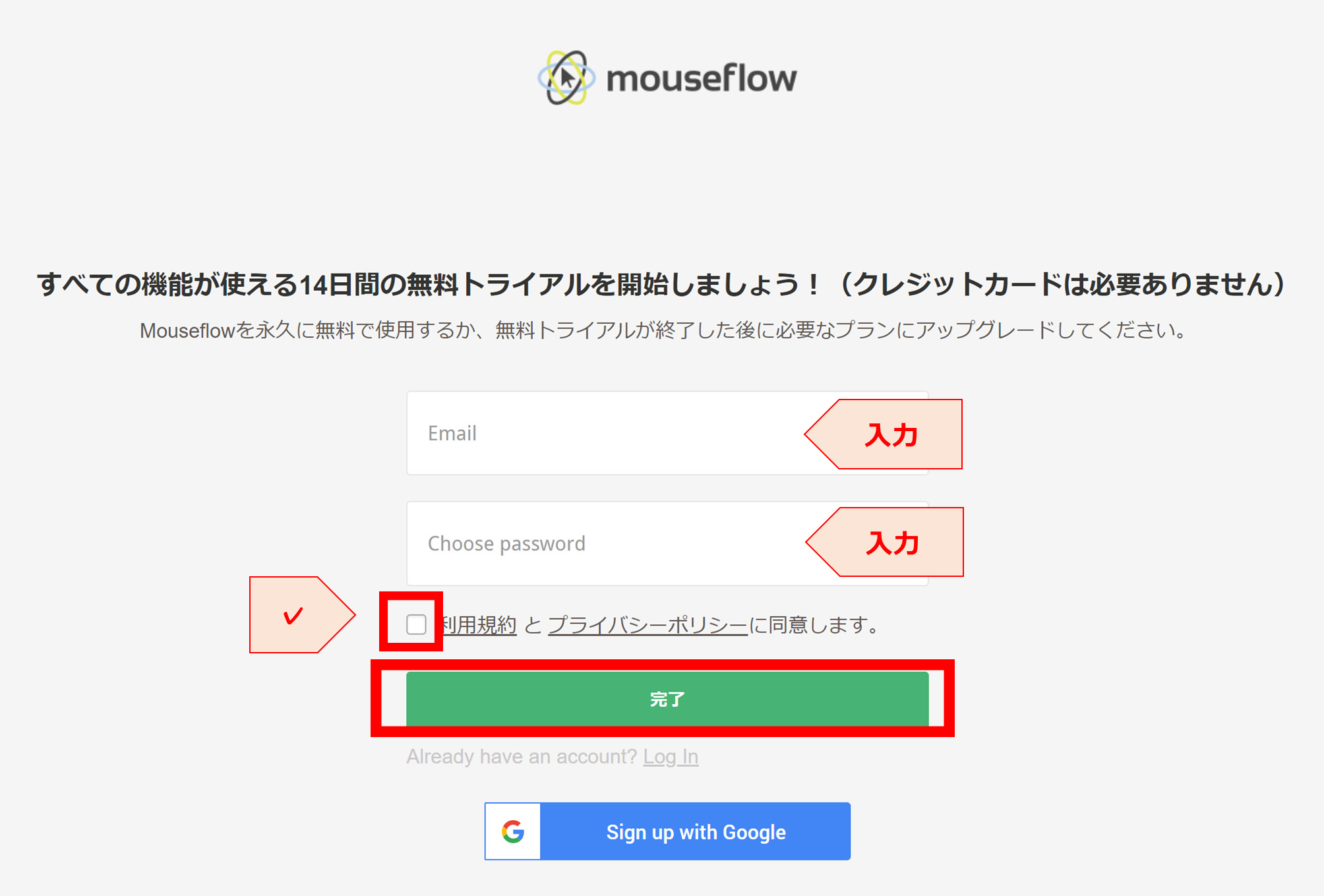
名前を入力し、データの利用目的を選択し、次へをクリック
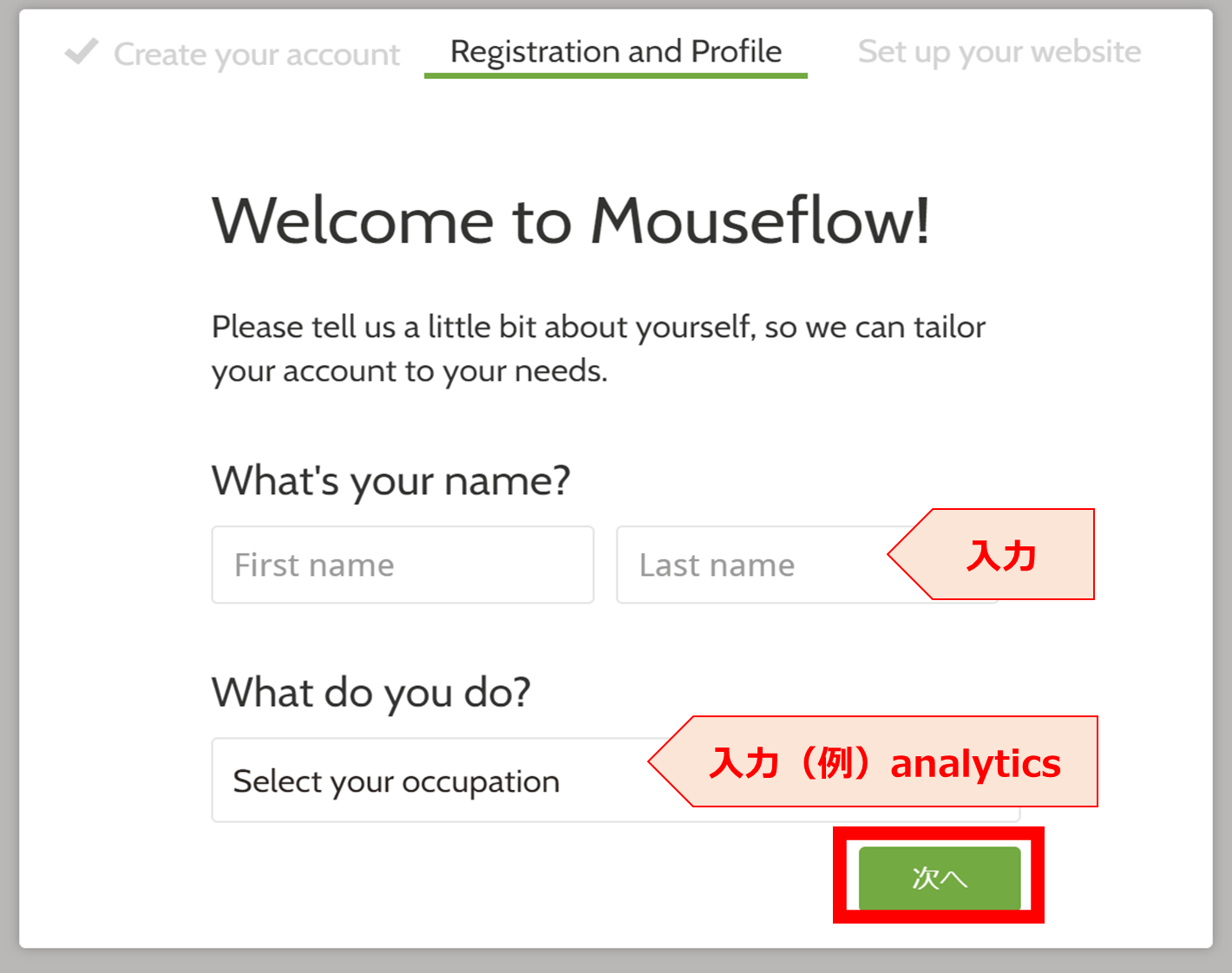
サイトのドメインを入力し、どのようなウェブサイトなのか選択したら入力をクリック
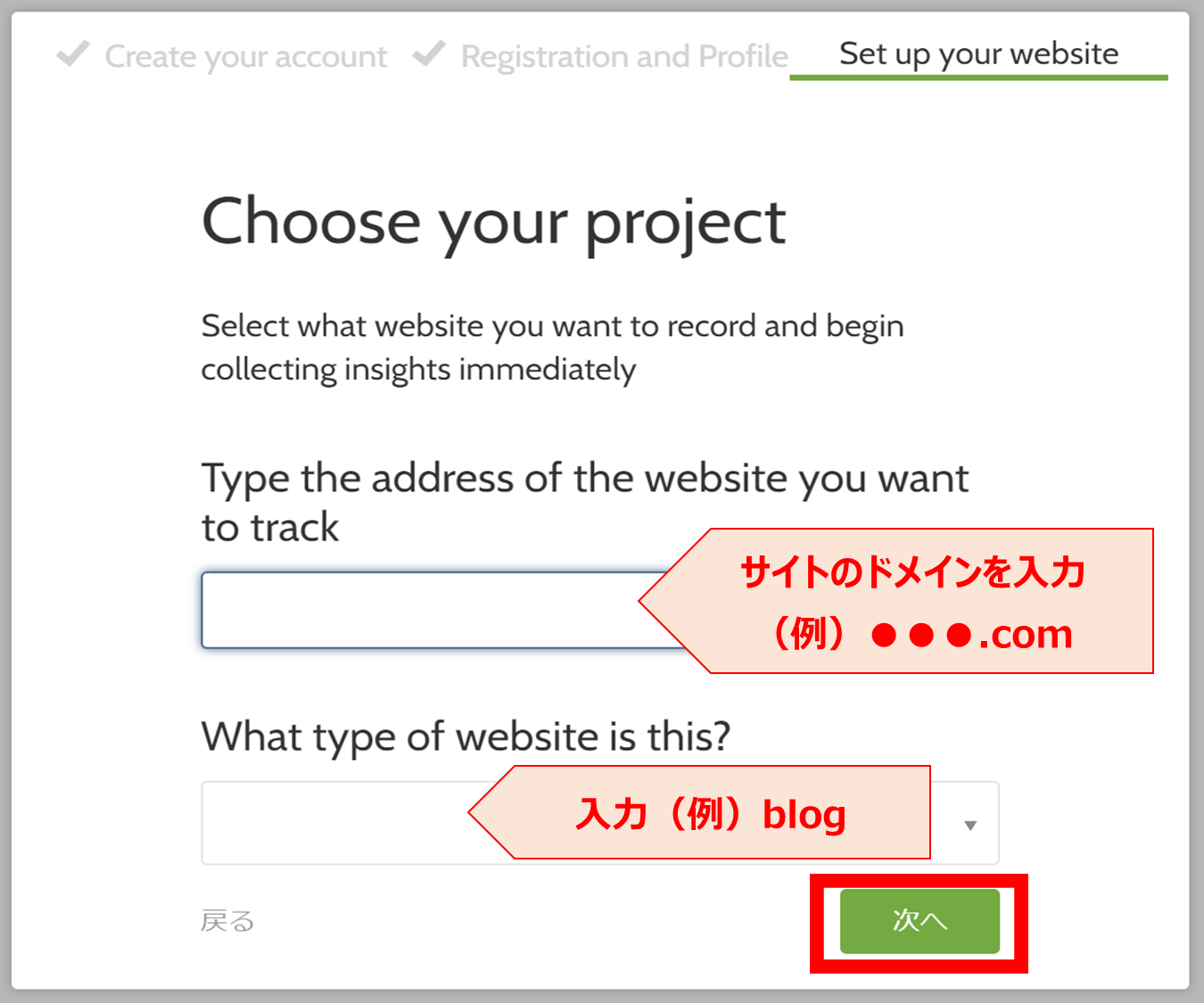
All doneと表示される画面になります。
ここでインストールをクリック
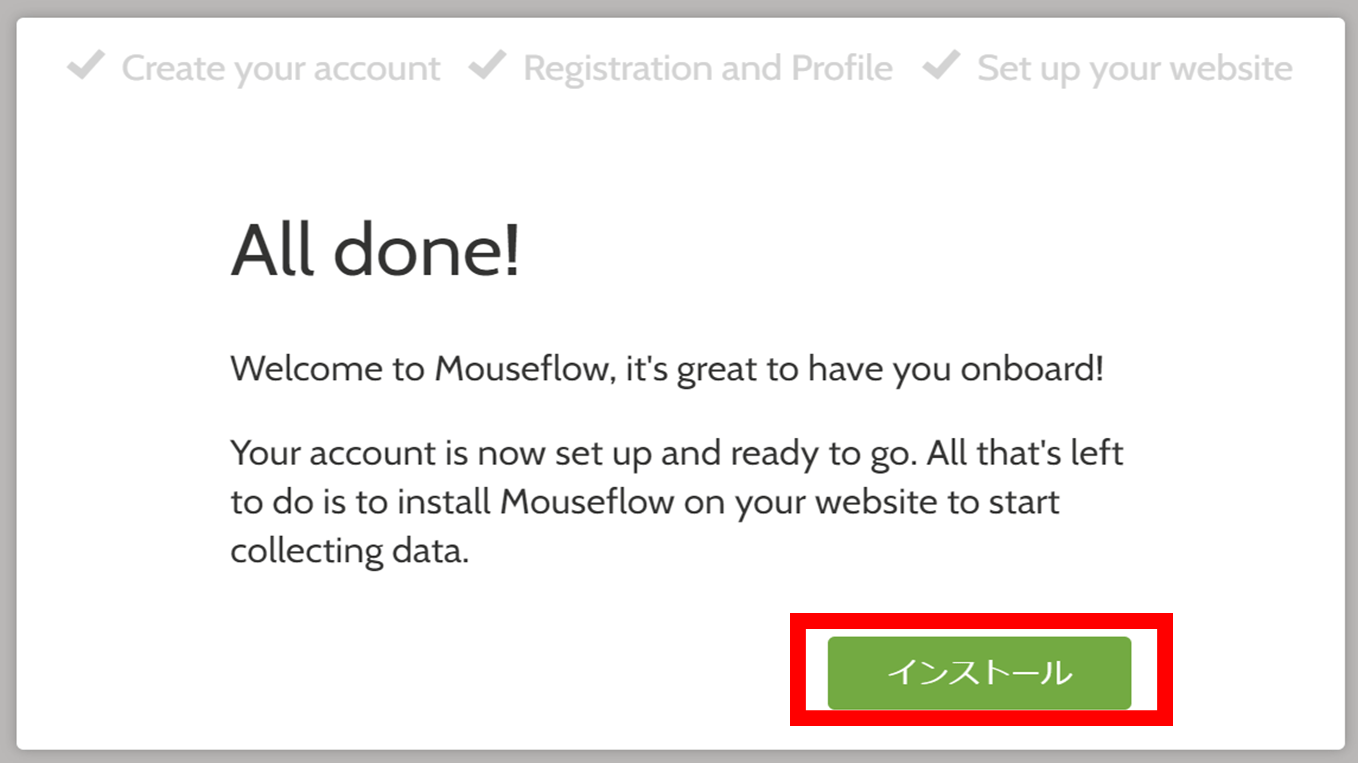
トラッキング設定
ここまででインストールしたMouseflowを使って自分のサイトの分析ができるように設定していきます。
アカウント導入の最後の画面でインストールをクリックすると次の画面になるのでインストールをクリック
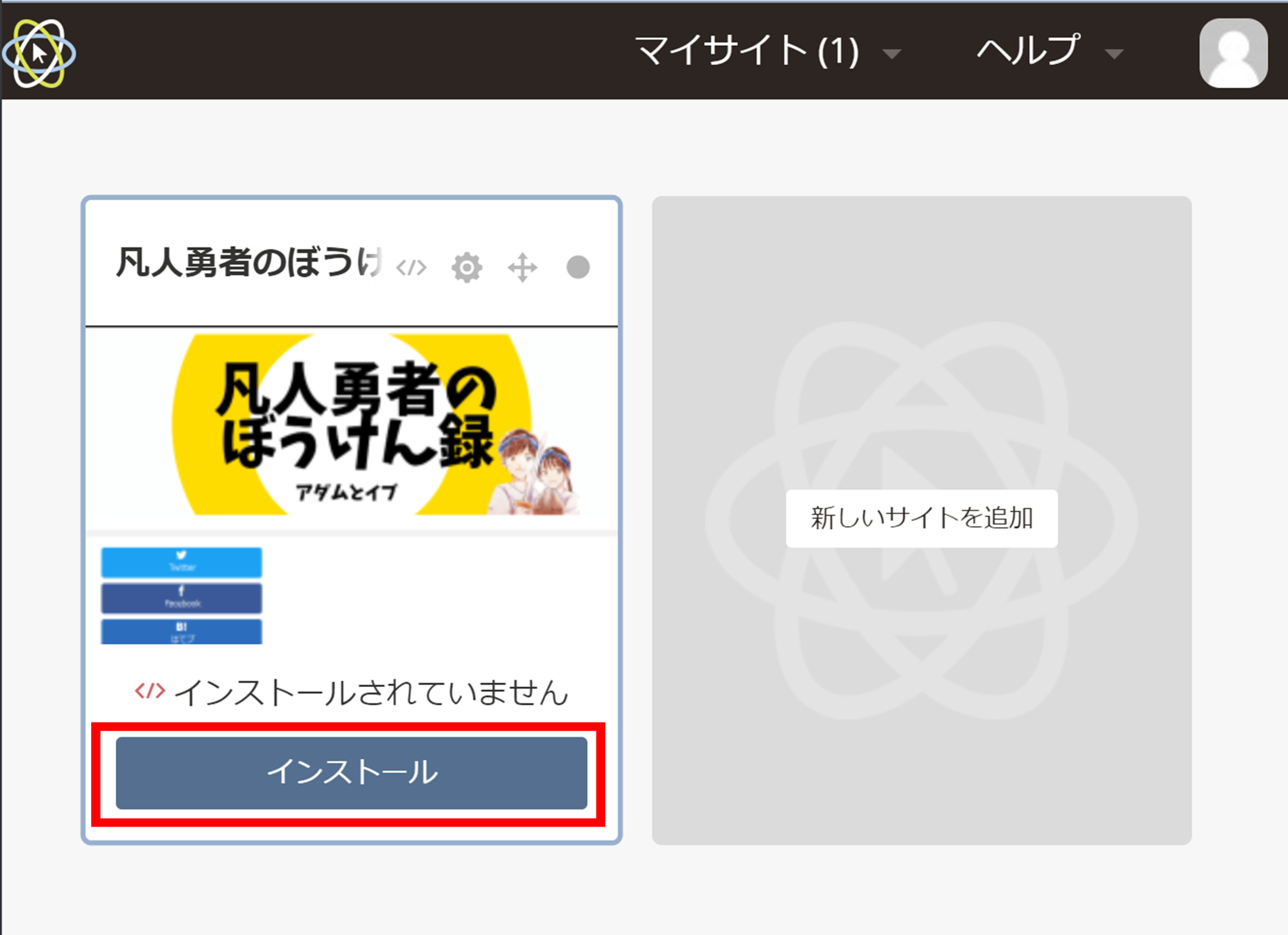
Mouseflowトラッキングコードをインストールしましょう。
ここではWordPressで設定していく方法を紹介します。
WordPressをクリック
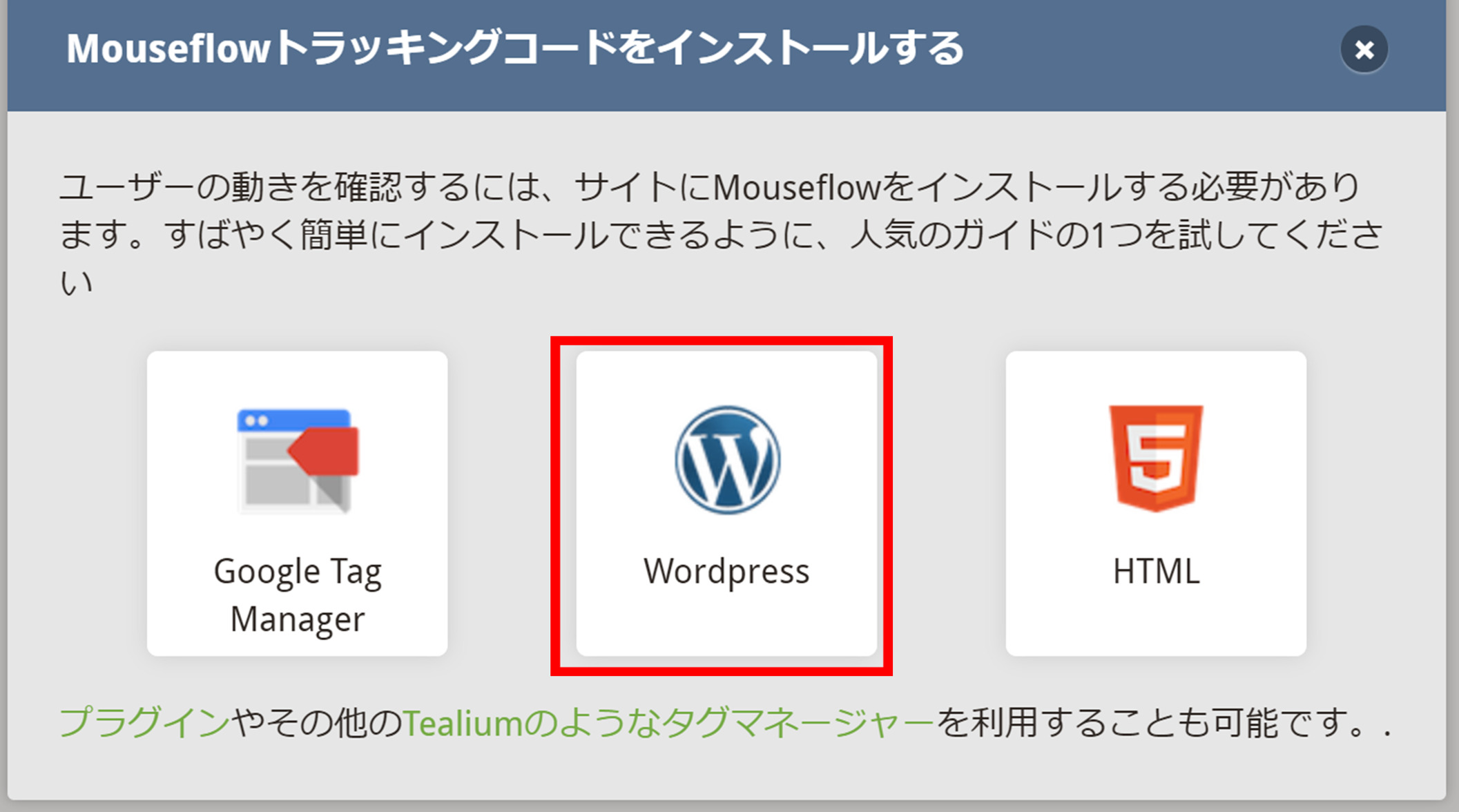
下のようにインストールの手順の画面が表示されます。次から、この画面の手順通りに進めていきます。
本サイトの通りに進めれば登録できるので全部読まなくてもOKです。
後でまたこの画面に戻るので閉じないようにして次に進みましょう。

WordPressの管理画面にログインします。ブログを書くときにいつも使用するページです。
ログインしたら、①プラグイン②新規追加の順にクリック。
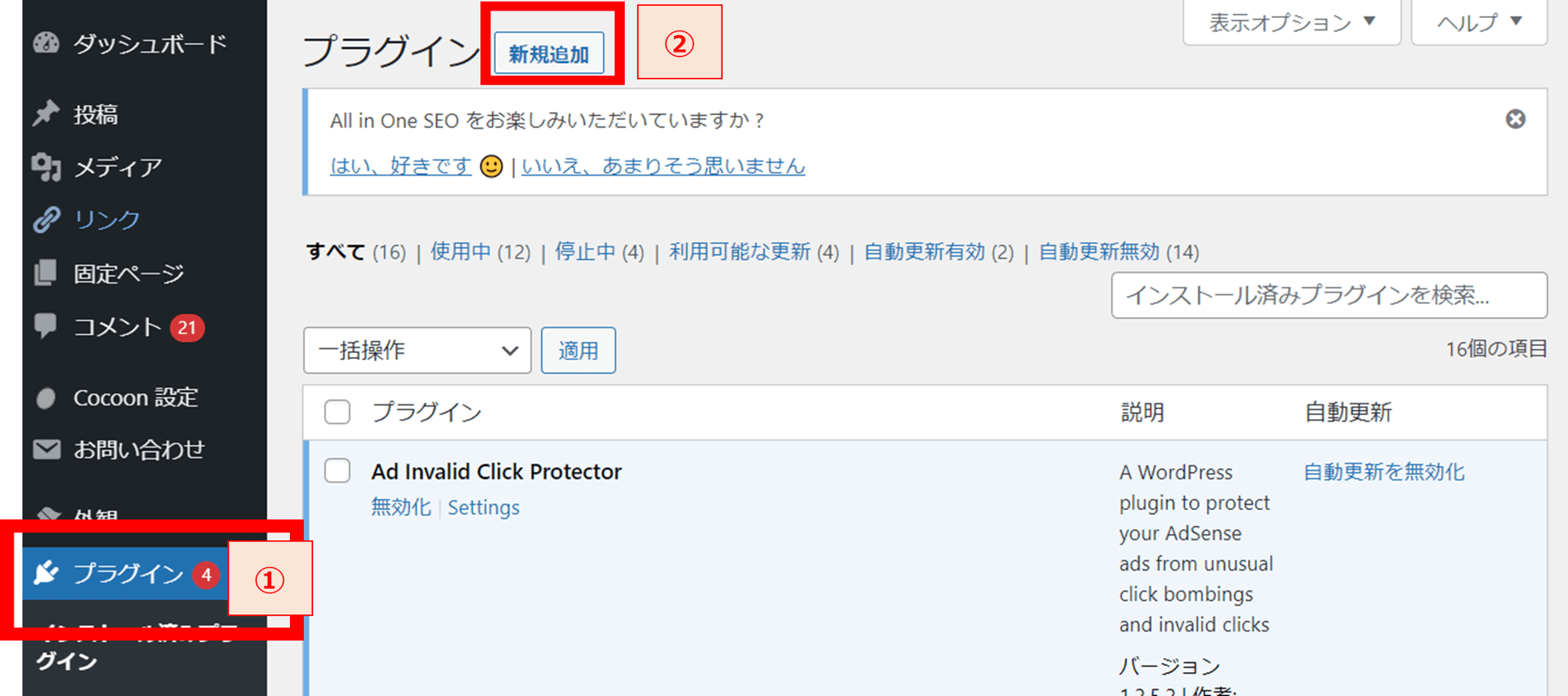
プラグイン追加のページのキーワード検索ボックスにmouseflowと入力します。
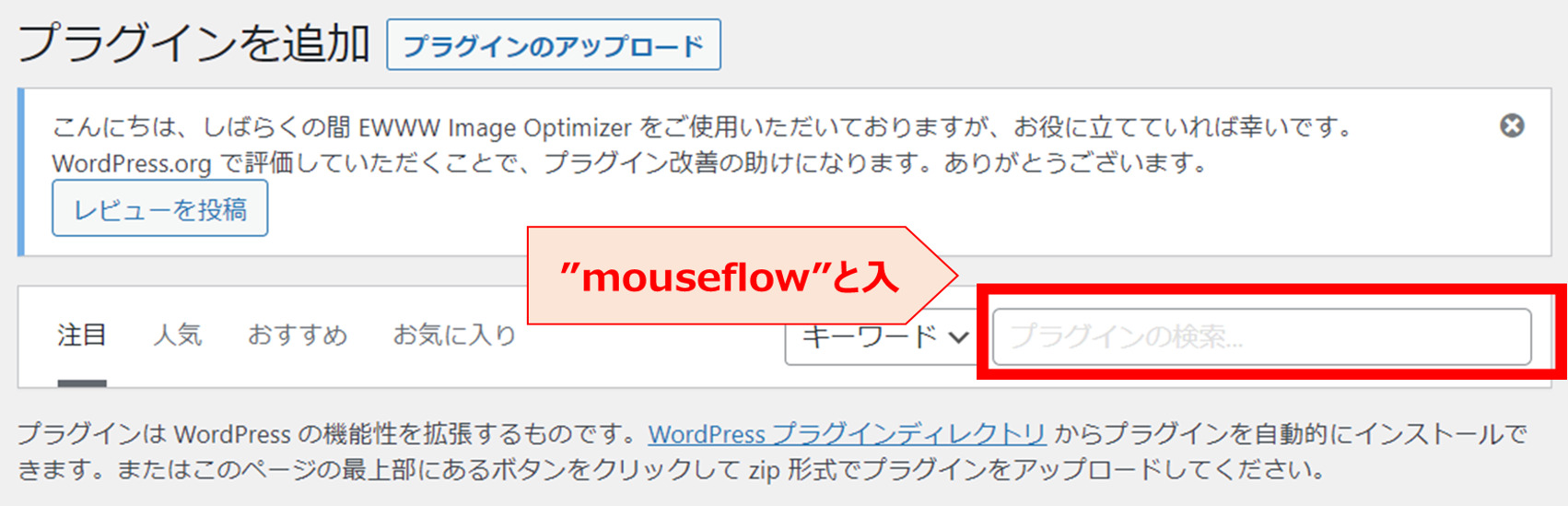
Mouseflow for WordPressを選択し、有効化をクリック。

有効化が青くなったら有効化されています。
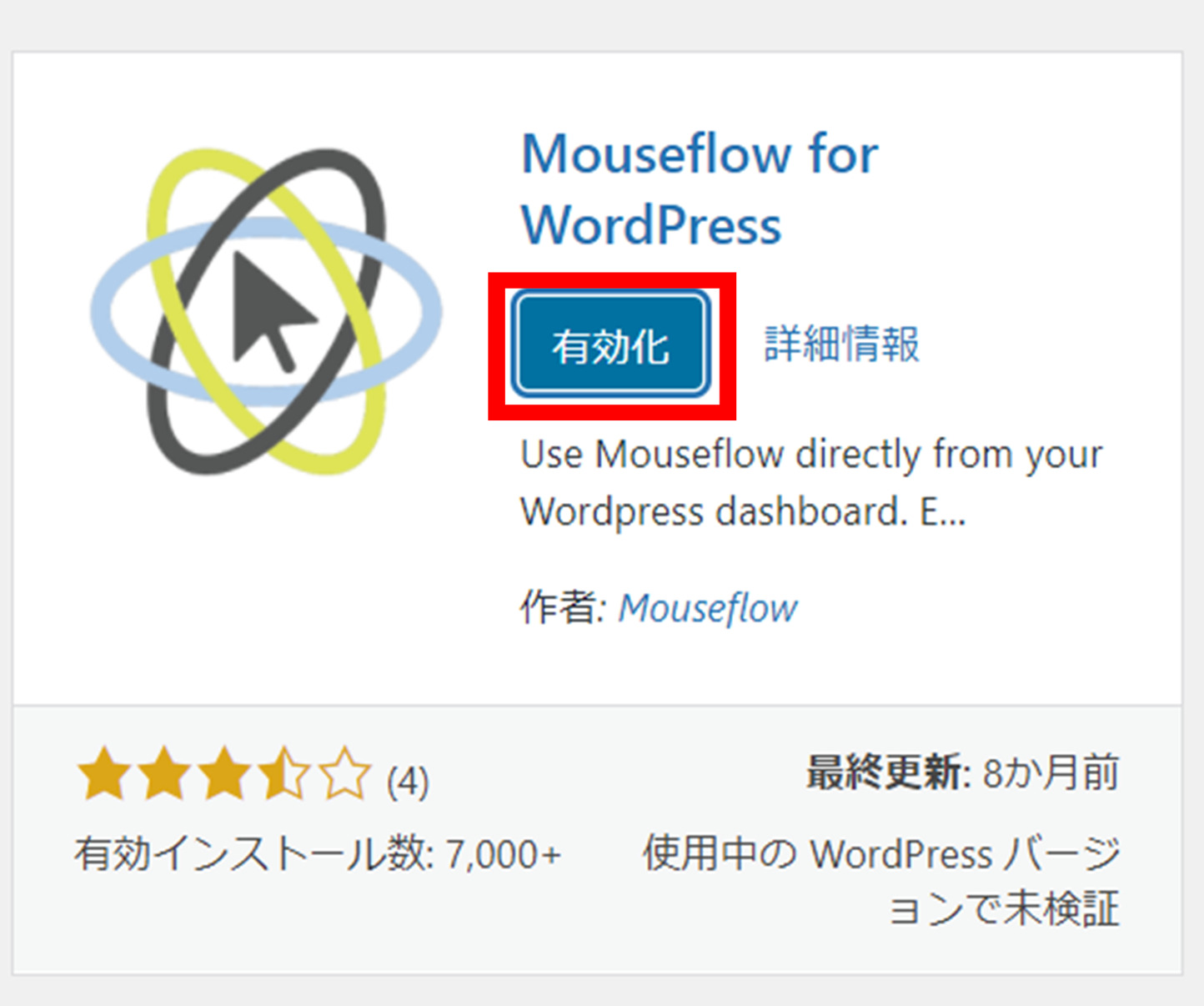
続いてSettingsをクリック
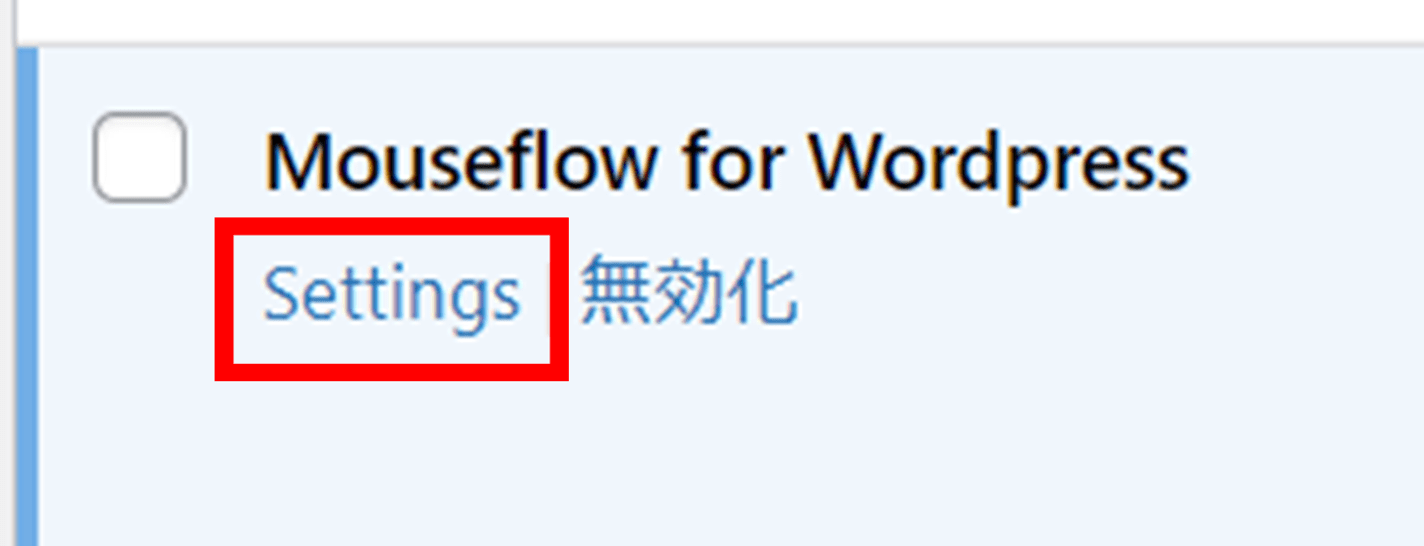
次の画面でinsert tracking code(トラッキングコードの入力)をクリックします。
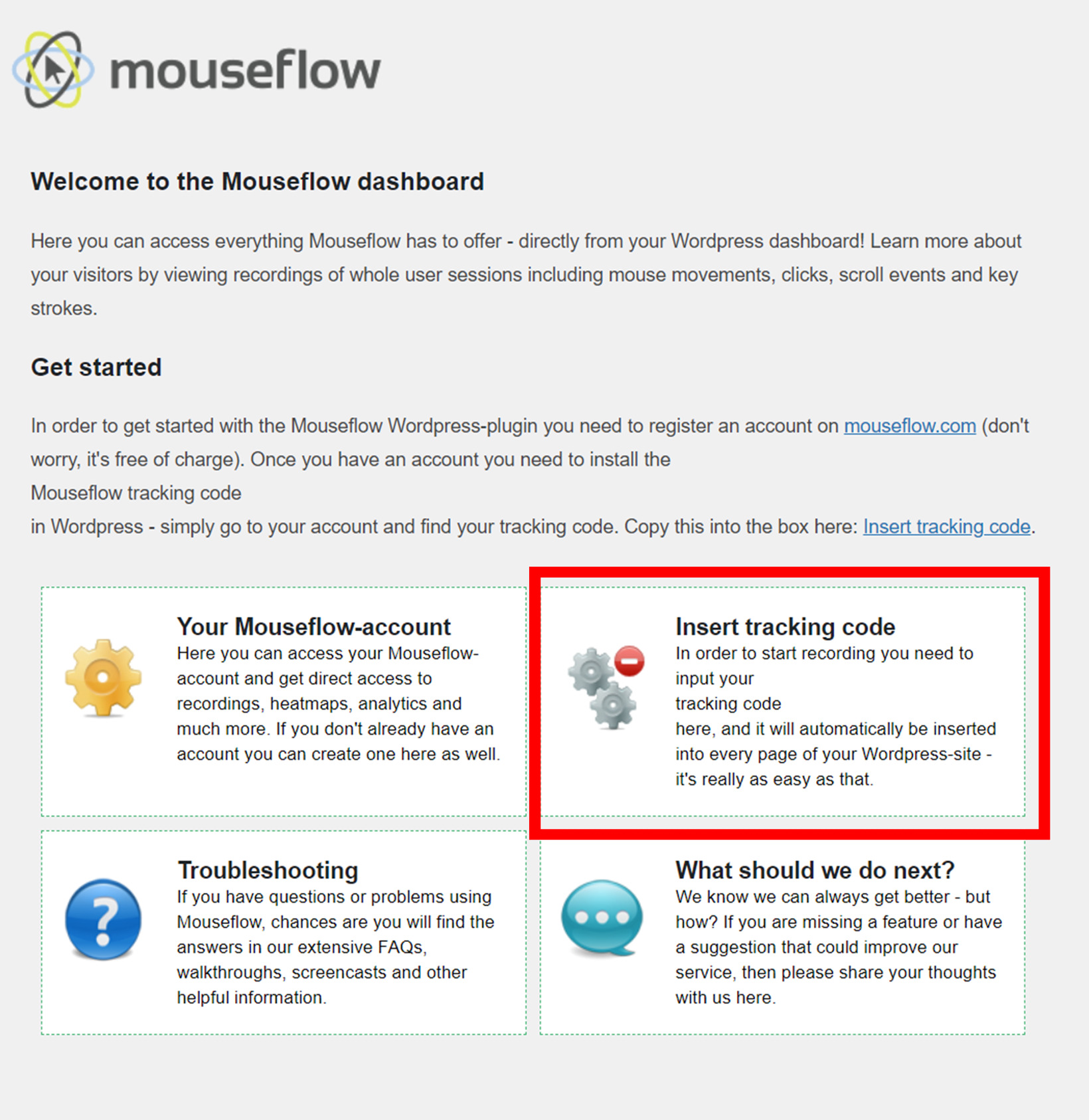
表示された画面にトラッキングコードを入力します。
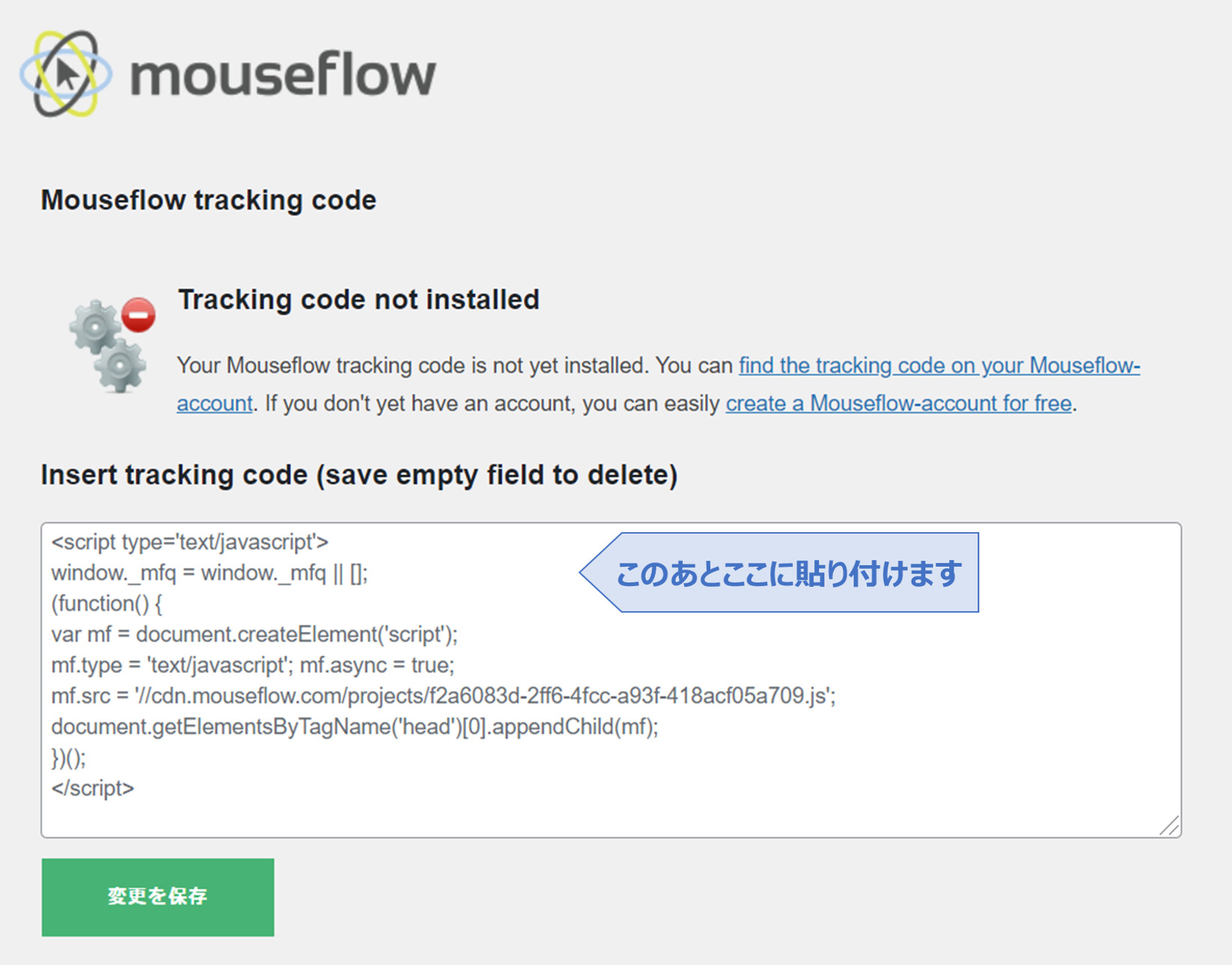
ところで、トラッキングコードは次の画面でクリップボードにコピーをクリックすると入手できます。
ちなみにここで見た画像と同じです。
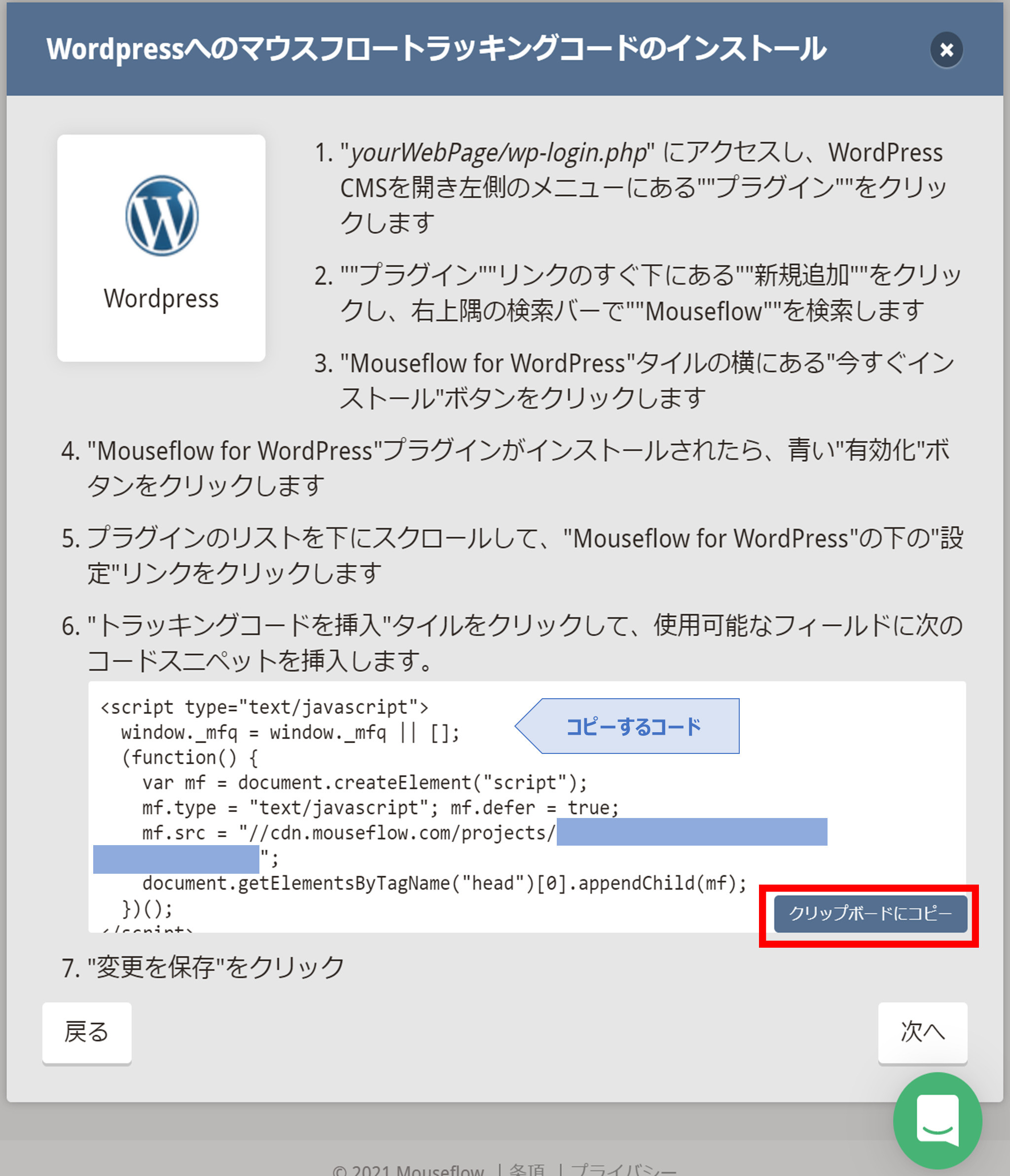
コードを貼り付けしたら変更を保存をクリックします
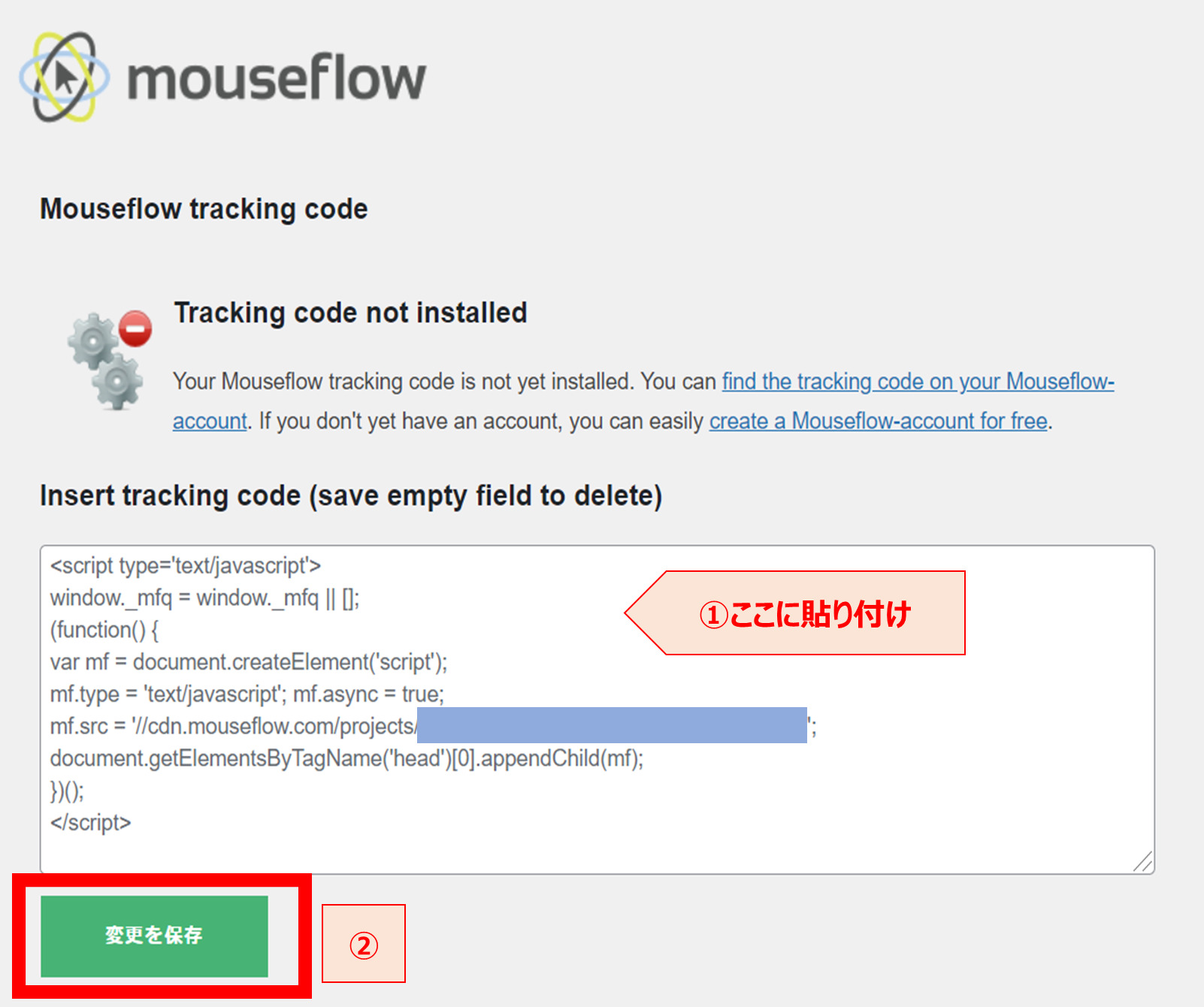
先ほど貼り付けたコードが表示されていれば成功です。
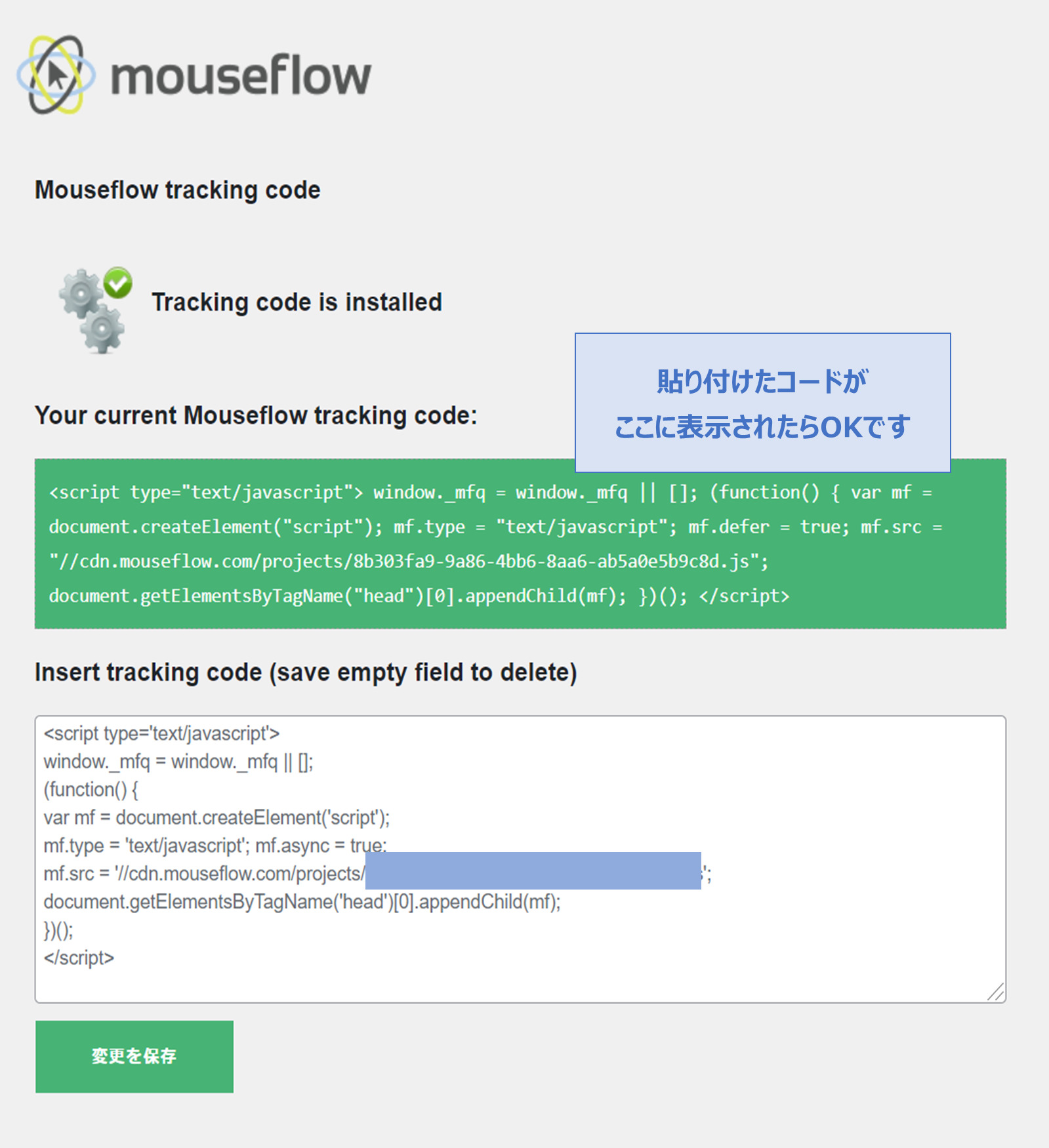
次の画面に戻り、次へをクリックします。

次の画面で描かれている内容に従い、まずはこの画面を閉じずにおいておき、①別ウィンドウで自分の登録対象のサイトにアクセスしましょう。適当なページを選択してスクロールしたり、クリックを試します。②でウェブサイトの概要ページへのリンクをクリックします。
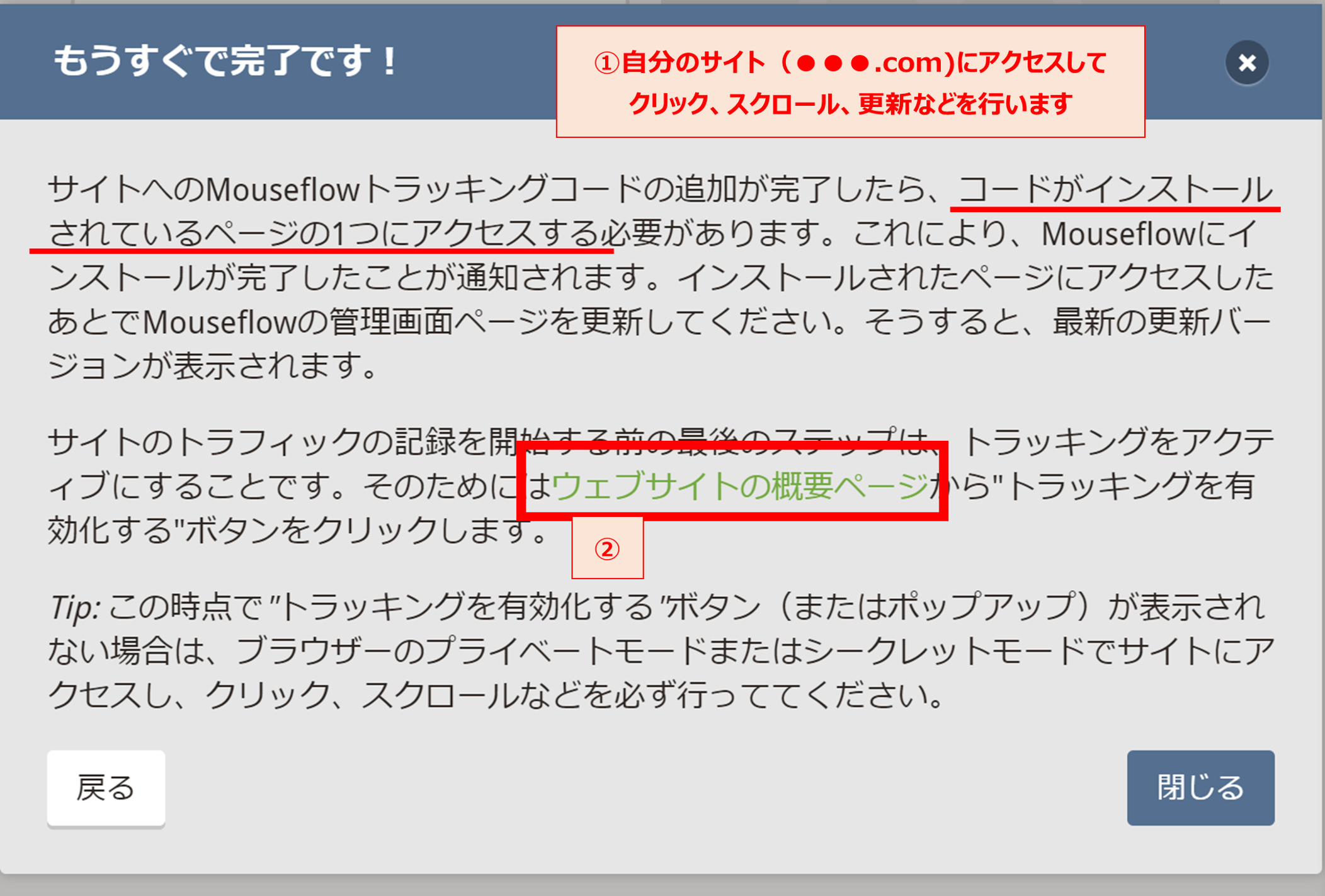
トラッキングを有効にするをクリック。
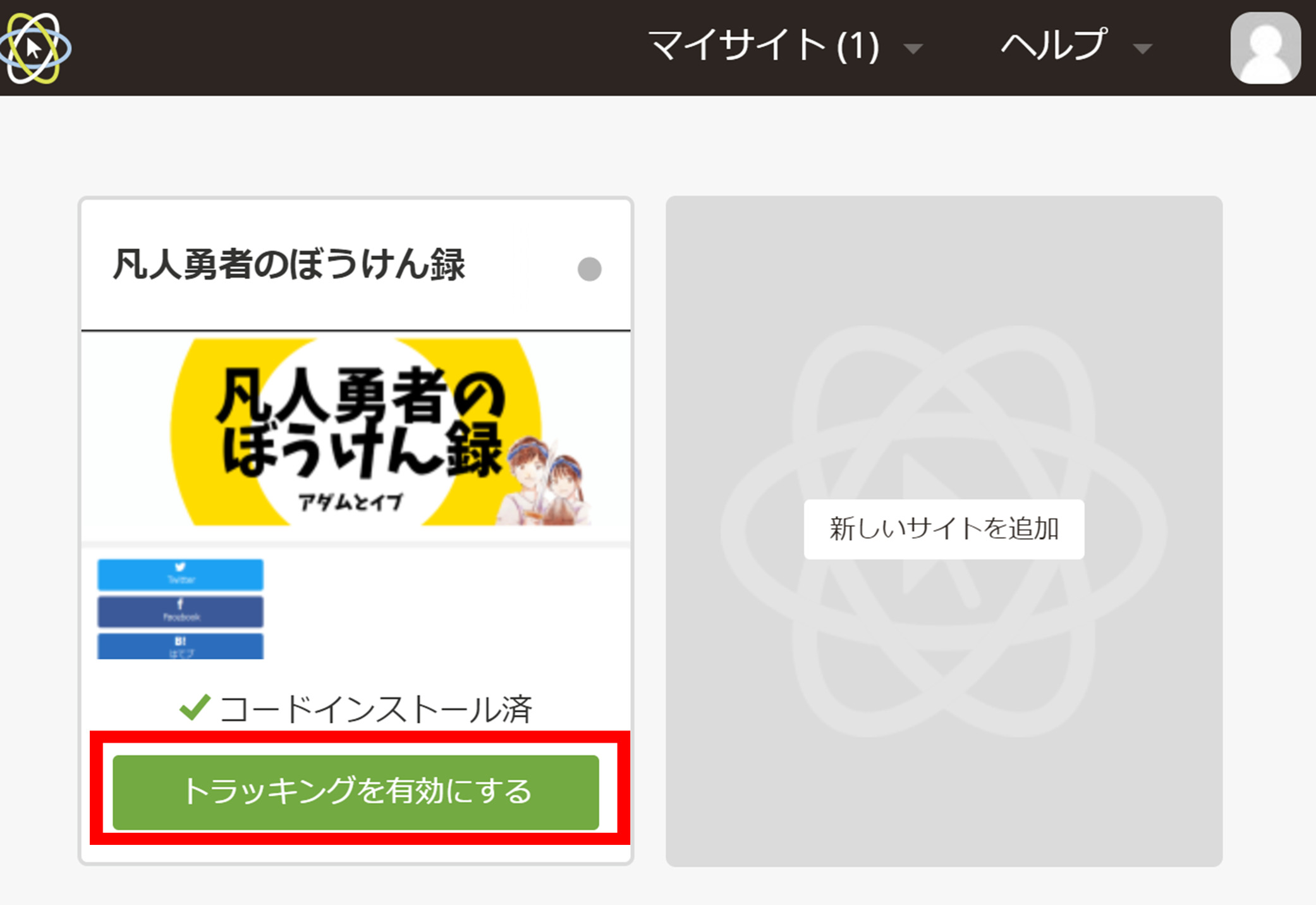
インストールをクリック
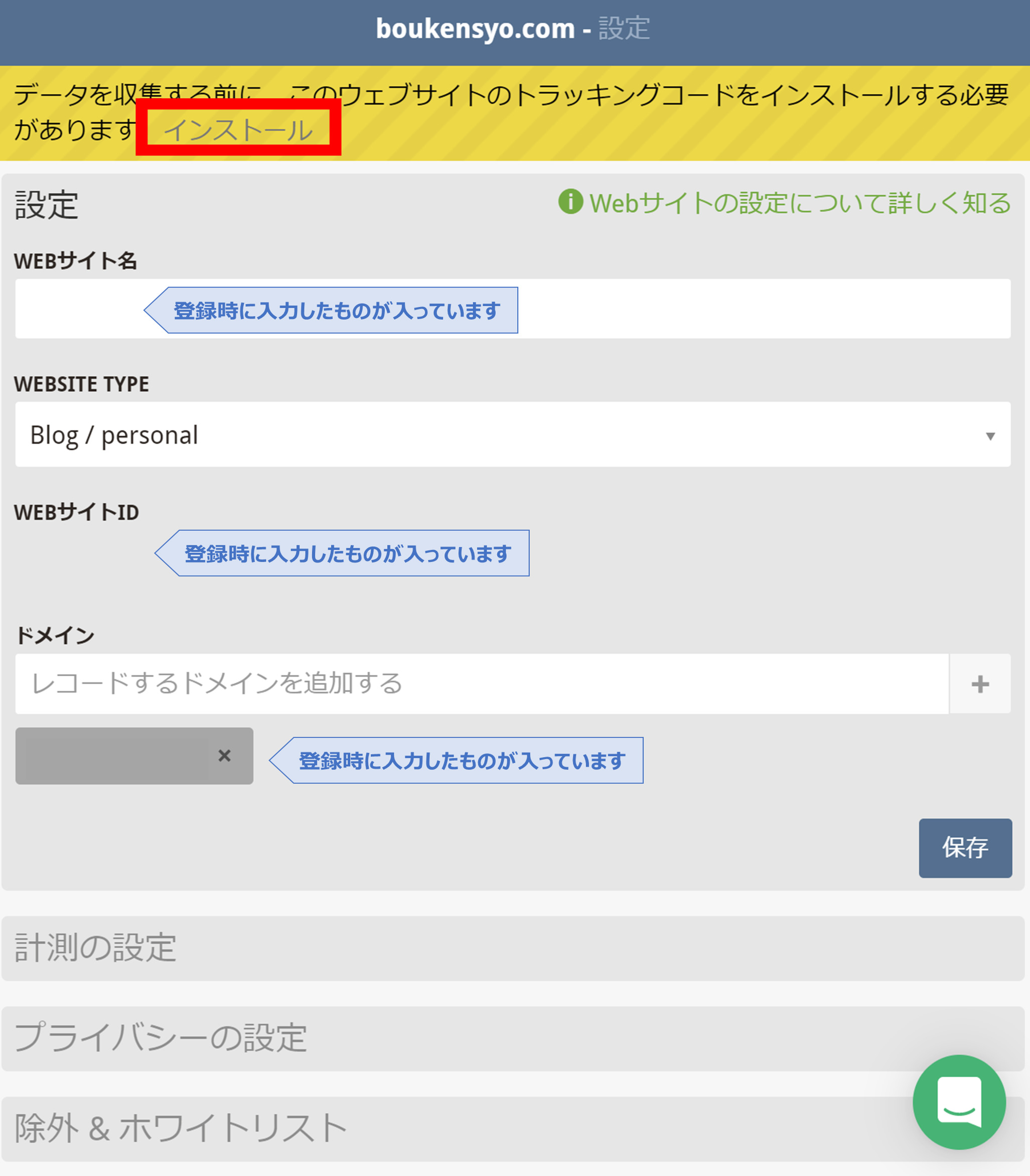
名前を入力し、CONFIRM AND ACTIVE TRACKINGをクリック
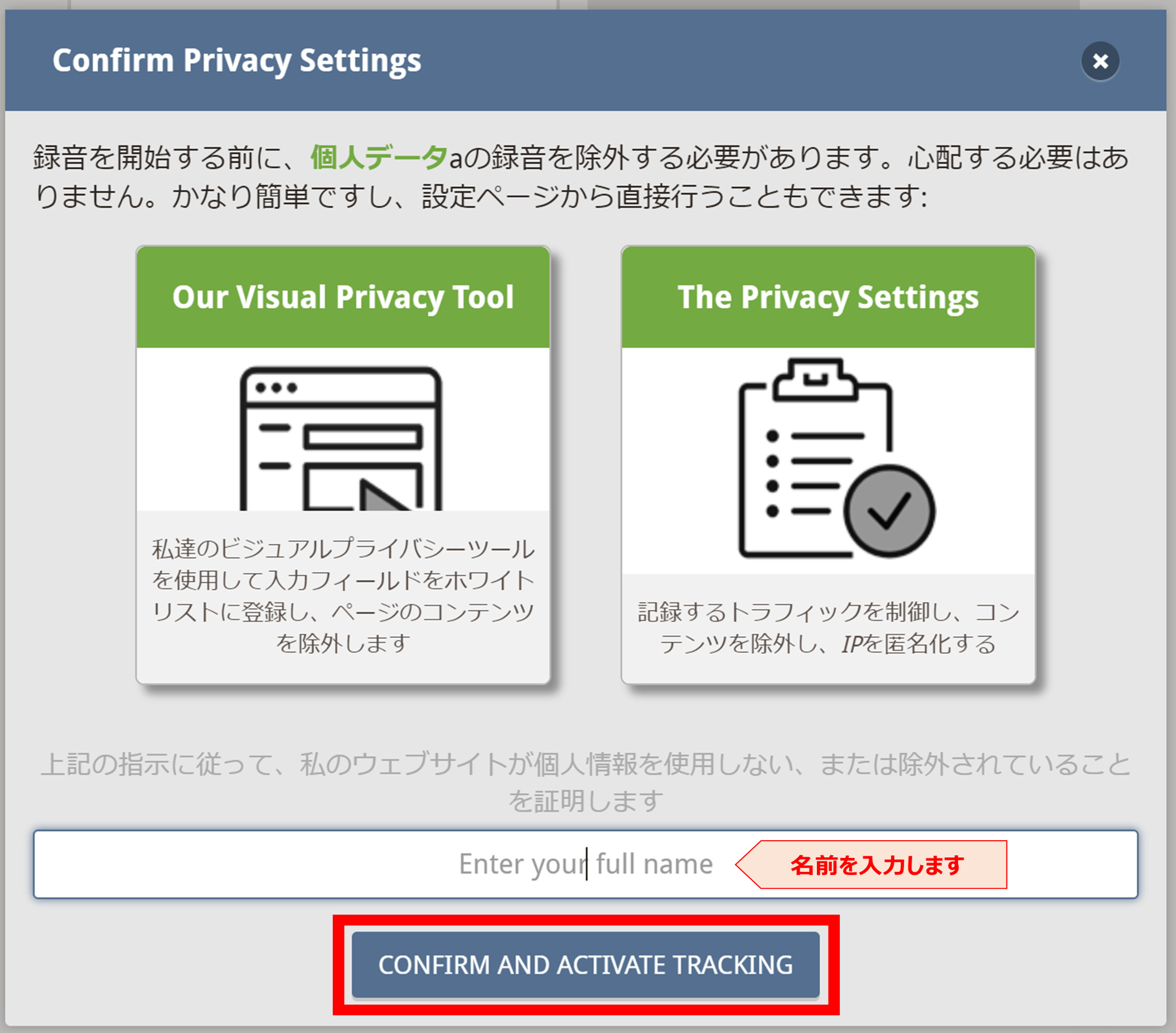
次の画面が出たら設定完了です。
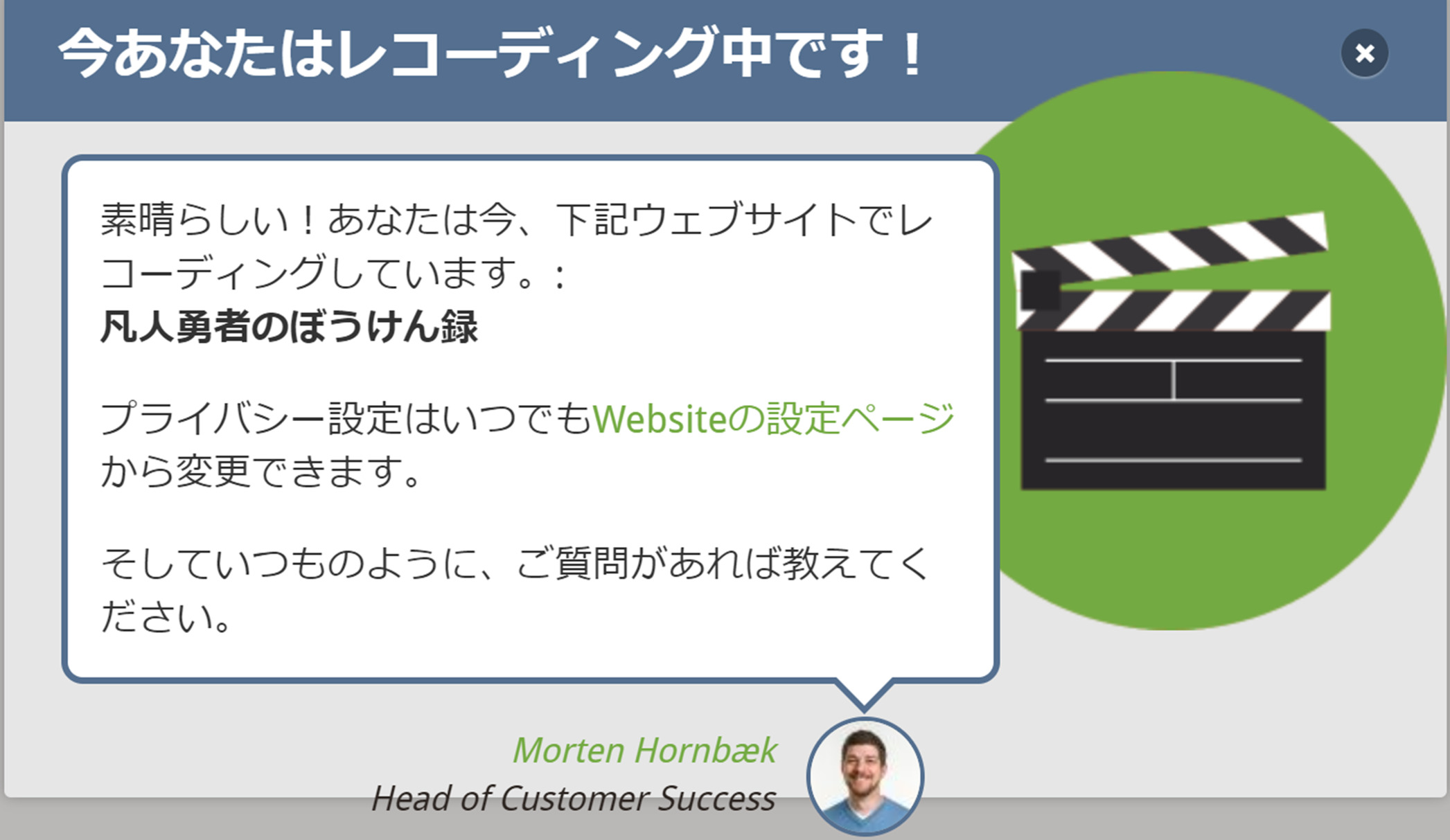
ここまでで設定完了です!お疲れさまでした。
翌日mouseflowの管理画面に入るとと早速とラッキングの結果が反映されています。
まとめ
ブログのアクセス解析ができるツール、Mouseflowの登録方法をまとめました。
無料トライアルが可能なので、試してみると面白いですよ。
ページ内での分析ではなく、サイト全体のアクセス解析をしたい場合はgoogle analyticsがおすすめです。
以上、イブでした。


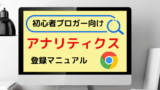


コメント