こんにちは、イブです。
本記事では、Google Search Console(グーグルサーチコンソール)の登録方法を紹介していきます。
情報は2021年の最新版です!(2021年2月の情報)
・サーチコンソールって何
→サーチコンソールの概要へ
・Googleサーチコンソールの登録方法が知りたい
→登録方法へ
・Googleサーチコンソールの登録方法を調べたが、サイトの画像と自分の画面が異なる
→サーチコンソール自体のページの変更により、サイトによっては、説明画像が現状と異なります。本記事では今の状態と同じ説明画像になっています。

・会社からの帰宅後に毎日ブログタイム
・ブログは2020年8月からスタートし、現在160記事作成
・初心者ブロガーに向けたブログのコツや役立ち情報を発信中
参考に先月の状況はこちらです。
トラブルもありつつ、継続の力あってか年末あたりから検索流入が増えてきました。
では早速、Googleサーチコンソールの登録方法を紹介していきます。
Googleサーチコンソールについて
まず、Googleサーチコンソール(サチコとも言います)はなぜ登録した方がいいのでしょうか。
サーチコンソールの特徴やできることについて、簡単に情報をまとめました。
Googleサーチコンソールとは
Googleサーチコンソールはブログを運用していくのに便利なツールです。
使用するメリットは下記です。
- 自分のブログを訪問する前のユーザーの行動がわかる
- ブログの問題点や改善点を把握できる
- 成長状態が目に見えて、目標を立てやすい
- 無料で使用できる
どんなデータを収集できるか
Googleサーチコンソールを使用するとをするための自分のブログの集客に関するデータを収集できます。
例えば下のようにデータを利用できます。
GoogleやYahoo!など。
どんな情報を求めて検索した人に自分の記事が見られているのかを知ることができます。
そのユーザーが求めている内容を推測して、欲しい情報が書けているか、そのユーザーが気になりそうな内部リンクが設置できているかをチェックします。
ユーザーが求めている情報を提供できていれば、たくさん読まれますし、その結果検索エンジンから評価されてより上位表示されるようになります。
内部リンクの設置について
サーチコンソールを使用すると、自分のページでどのようなエラーが出ているかチェックできます。
エラーが出たら、すぐに対処法を調べて改善しましょう。
エラーが出ている状態は、Googleに「このページには問題がある」と認識されている状態です。
放置すると当然、”よくないページ”と思われたままになります。
SEO対策はGoogle(と、その他検索エンジン)に評価されるために行っているので、エラーを放置して悪い評価のまま置いておくのは非常にもったいないことです。
SEO対策について
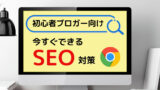
混乱しやすいワード
ブログを運用するにあたり、よく使用するGoogle関連ツールについて、混乱しやすいものをまとめました。
通称サチコ。
サイト訪問前のユーザーの行動(検索の仕方など)を見ることができるツールです。
本記事のメインテーマです。
Googleアナリティクス:
サイト訪問後のユーザーの行動(PV、離脱率、セッション時間など)を見ることができるツールです。
参考:アナリティクスについての詳細と登録方法
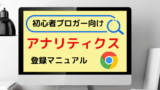
Googleアドセンス:
広告(アドセンス)を導入している場合に、収益などを確認できるツールです
では、サーチコンソールを利用できるように登録していきましょう。
Googleサーチコンソールの登録方法について
Googleサーチコンソールの登録方法を説明します。
❶Googleアカウント作成(省略可)
❷Googleサーチコンソール登録
❸所有権の確認
❶Google アカウント作成
普段からGoogleアカウントを使用している場合は新しく作らなくてもOKです。
→自分のアカウントでログインできるので❷Googleサーチコンソール登録へ
アカウントを新規作成する場合の方法を紹介します。
Googleアカウント作成で検索し、アカウントの新規登録をしていきます。
名前とユーザー名(ここで指定したものがGmailのアドレスになります)、パスワードを設定し、次へをクリック。
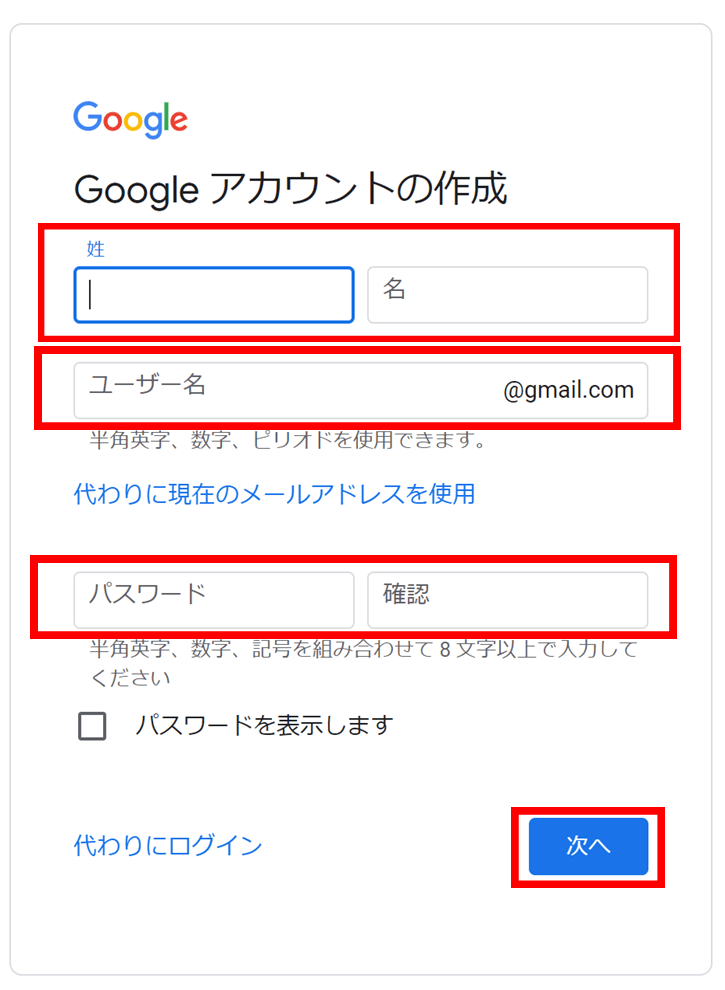
生年月日と性別を選択し、次へをクリック。
省略可となっている電話番号や再設定用のメールアドレスは記入しなくても問題ありません。
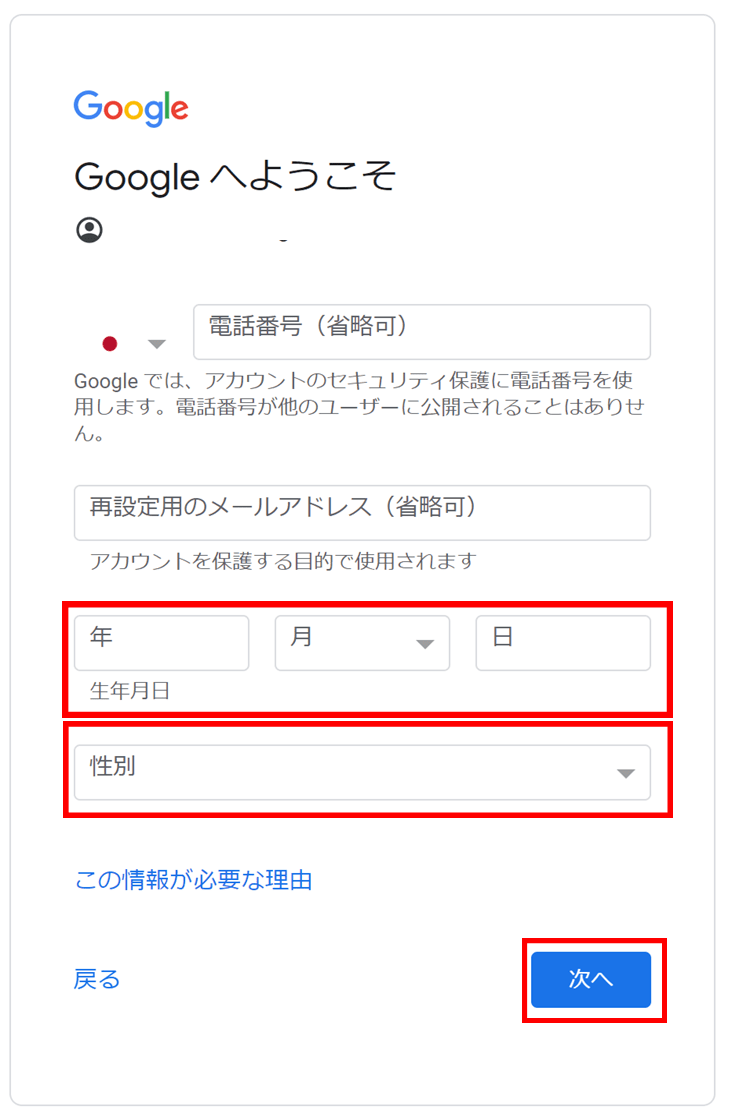
利用規約に関する説明が出るので、同意するをクリック。
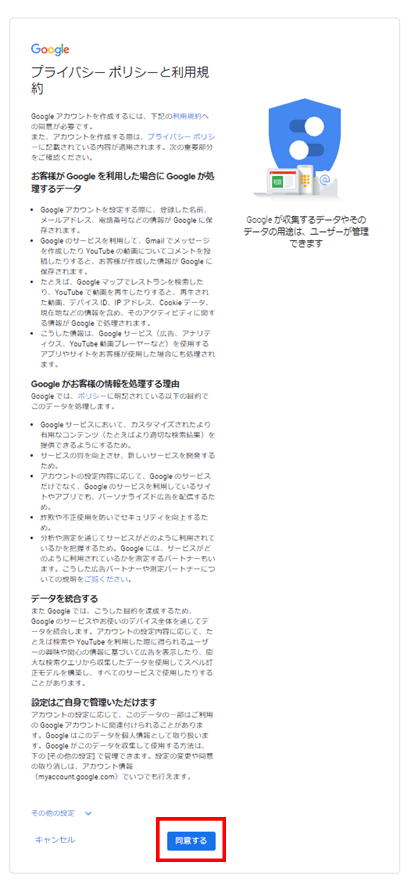
下記の画面になればアカウントを作成できています。
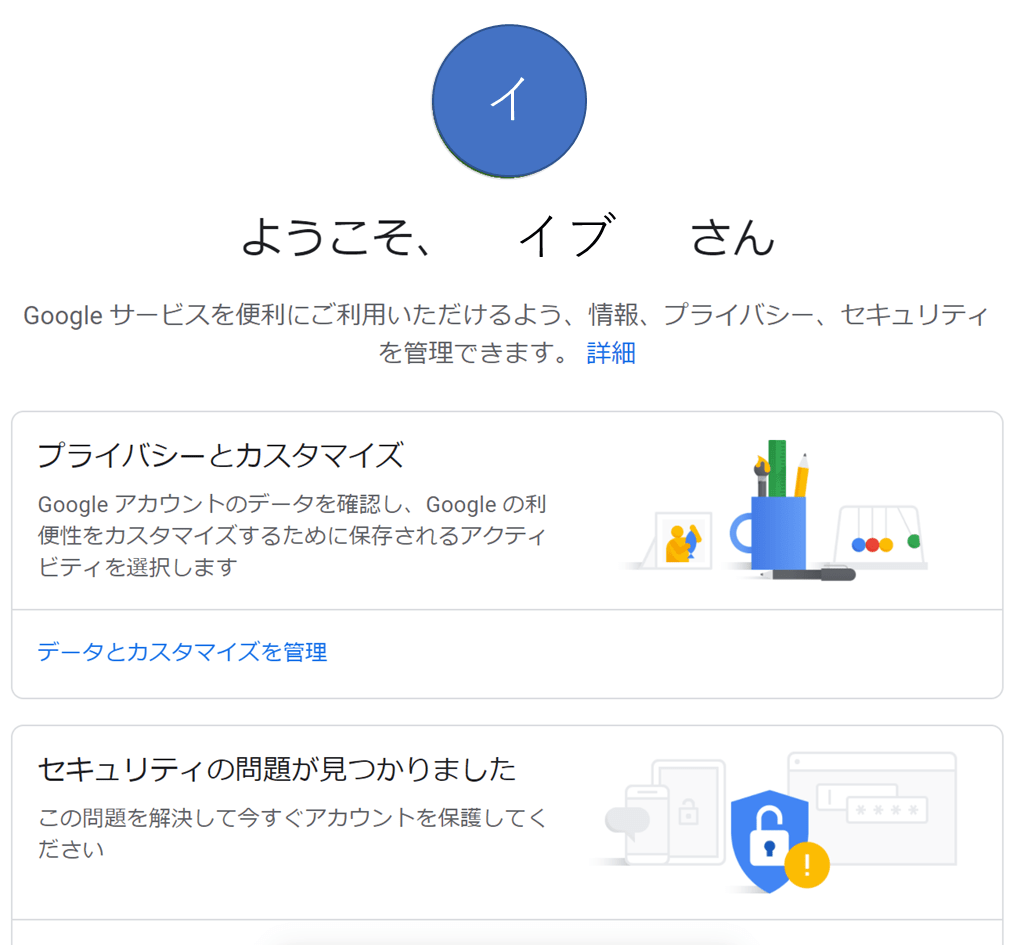
アカウントができたら次はサーチコンソールに登録していきます。
❷googleサーチコンソールの登録
Google Search Console(Google サーチコンソールでも可)で検索し、サーチコンソールのページを開きます。
下記の画面が正解ですので、ここで今すぐ開始をクリック。
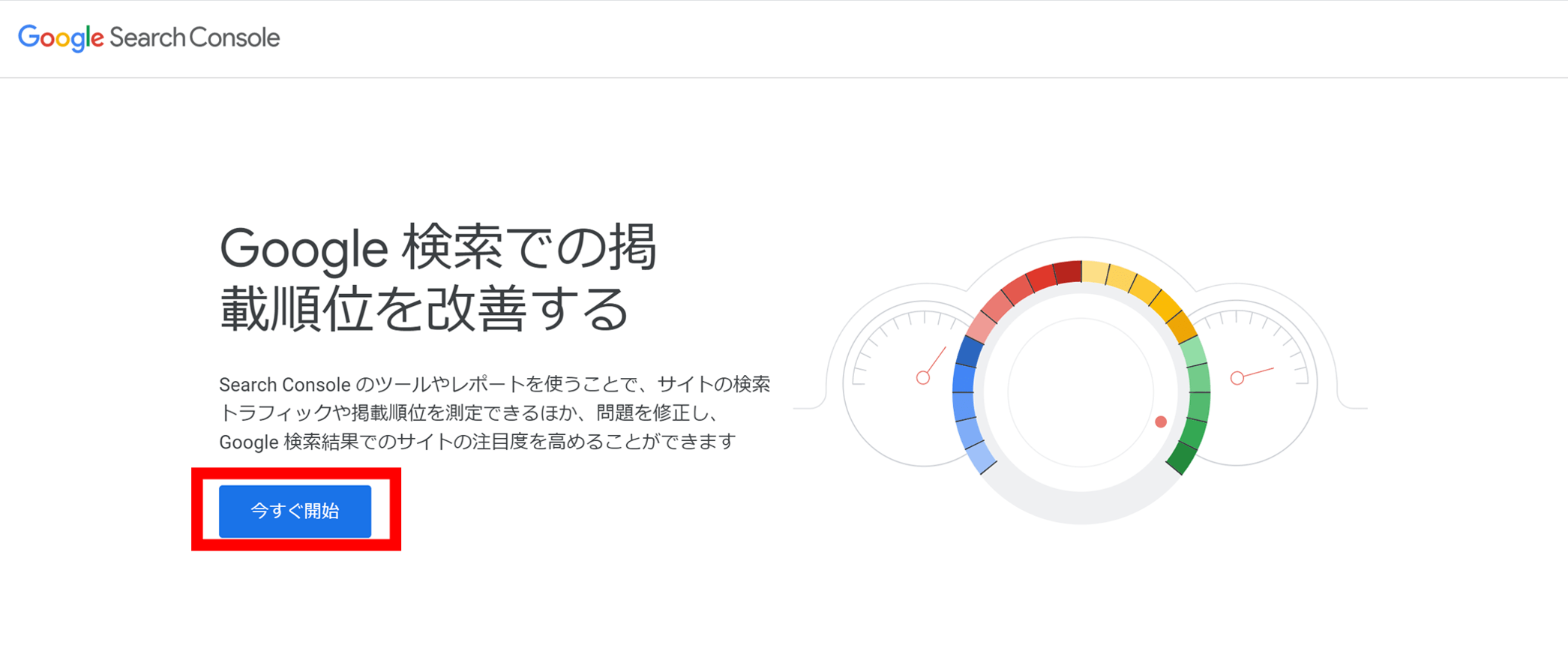
下記の画面になるので、URLプレフィックスの方にブログのURLを入力し、続行をクリック。

ドメインとURLプレフィックスについてはざっくり下記のイメージです。
初心者の場合はURLプレフィックスを選択すればOKです。
URLプレフィックス→初心者向け
❸所有権の確認
所有権の確認のウィンドウが表示されます。
これから、どれかの方法で所有権の確認をしていくのですが、一番おすすめのAll in One SEOのプラグインを使用する方法を紹介します。
その他の方法でも登録できますが、難易度が高いなどの問題から、All in One SEOを利用するのがおすすめです。
その他の方法
・HTMLファイルをアップロード
→重要なファイル置き場をいじるので難易度が高い
・HTMLタグを埋め込む
→コードをいじるので難易度が高い
・Googleアナリティクスを利用
→旧バージョンのアナリティクスでは簡単だった方法。
今からブログ開設する場合は、GA4というアナリティクスの新しいバージョンになっており、この方法は不可
・Googleタグマネージャーを利用
→タグマネージャーの登録が必要。
既に登録している場合は簡単
・ドメイン名プロバイダ
→難易度が高い
まず、All in One SEOのプラグインを導入します。
プラグインを今から導入する場合は、サーチコンソールの登録画面のタブを閉じずに、WordPressを開いてください。
All in One SEOのプラグインを追加し、有効化します。
プラグイン→新規追加→All in One SEOで検索
All in One SEOが見つかったらインストールし、有効化します。
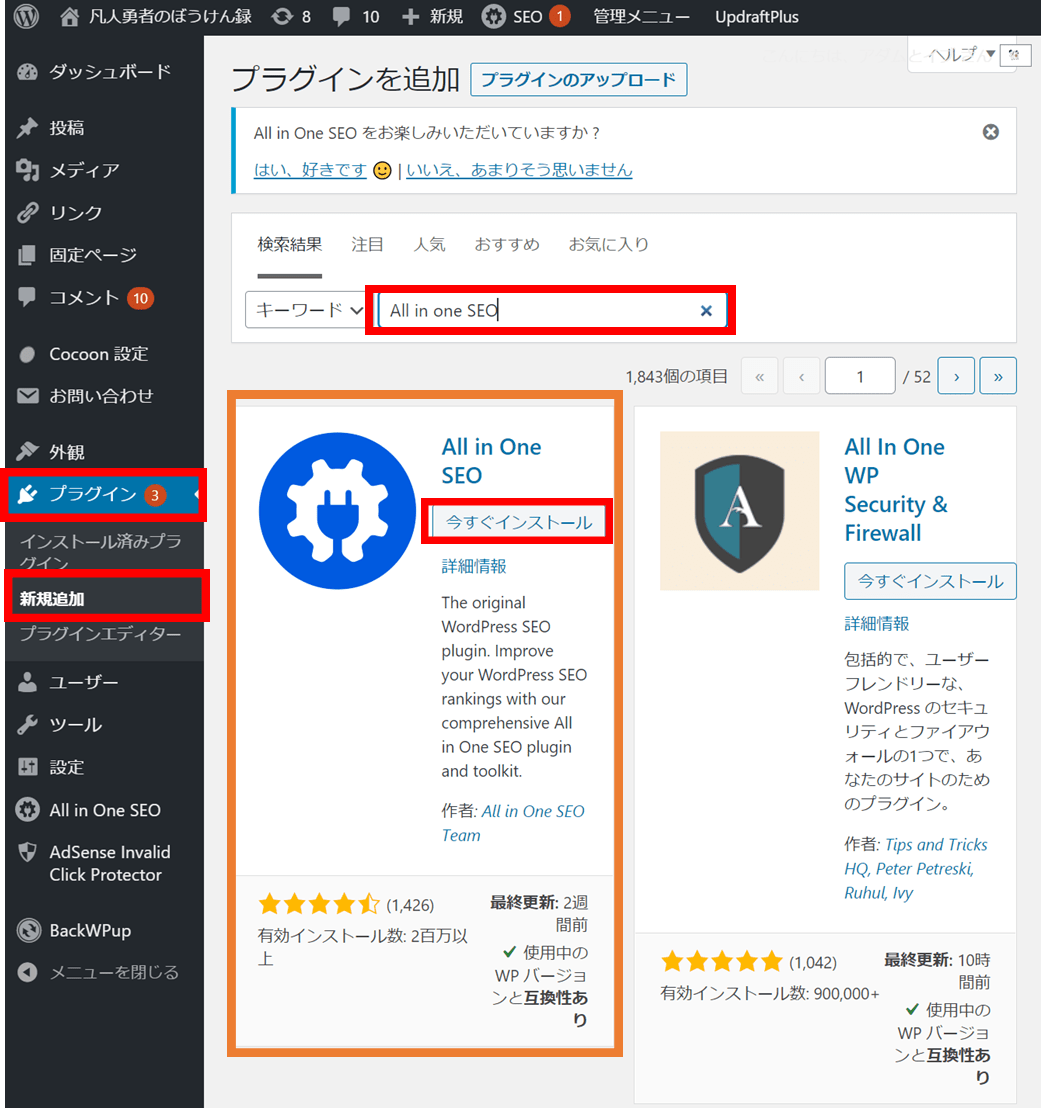
インストールと有効化が完了したら次のステップに進みます。
サーチコンソールの登録画面に戻ります。
その他の確認方法にあるHTMLタグの部分をクリックして展開します。
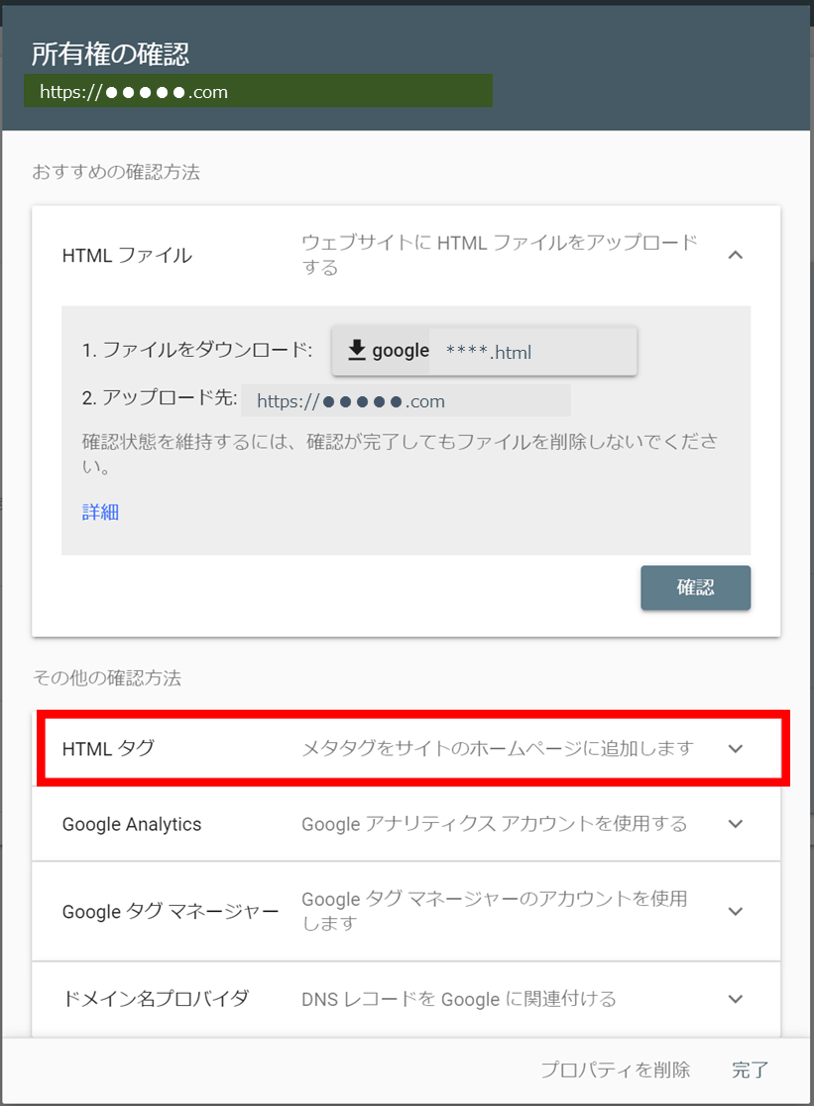
下記のウィンドウが表示されます。
メタタグをコピーしましょう。
この後必要になるのはcontent=”〇〇〇〇”の〇〇〇〇の部分だけですので、この部分のみ選択してコピーしてもいいです。
〇〇〇部分には英数字が入っており、実際にはもっと長いです。
まだ確認はクリックしないでください。
このタブを閉じずに、この後WordPress画面を操作します。
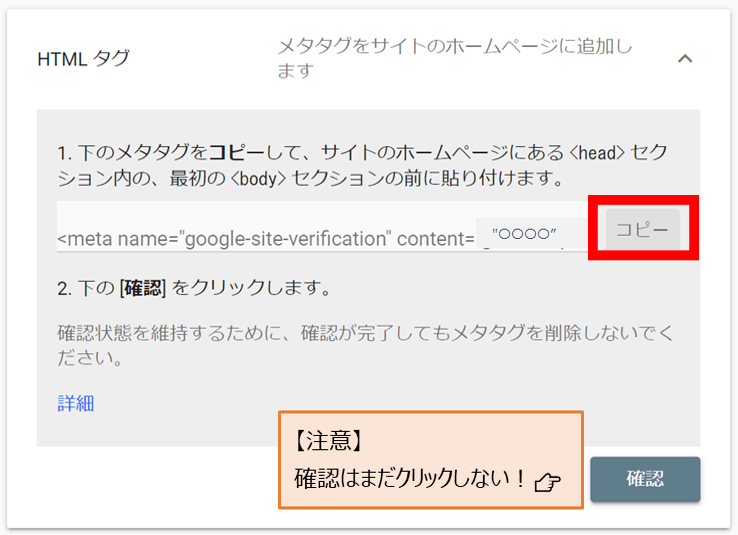
○○〇〇部分だけコピーできない場合は、一度メモなどのテキストファイルに貼り付けるといいです。

次は、All in One SEOを利用して登録します。
WordPressでAll in One SEO→一般設定→ウェブマスターツールをクリック
Google検査コンソールをクリックして展開
Google検証コードに先ほどコピーした○○〇〇を入力し、変更内容を保存をクリック
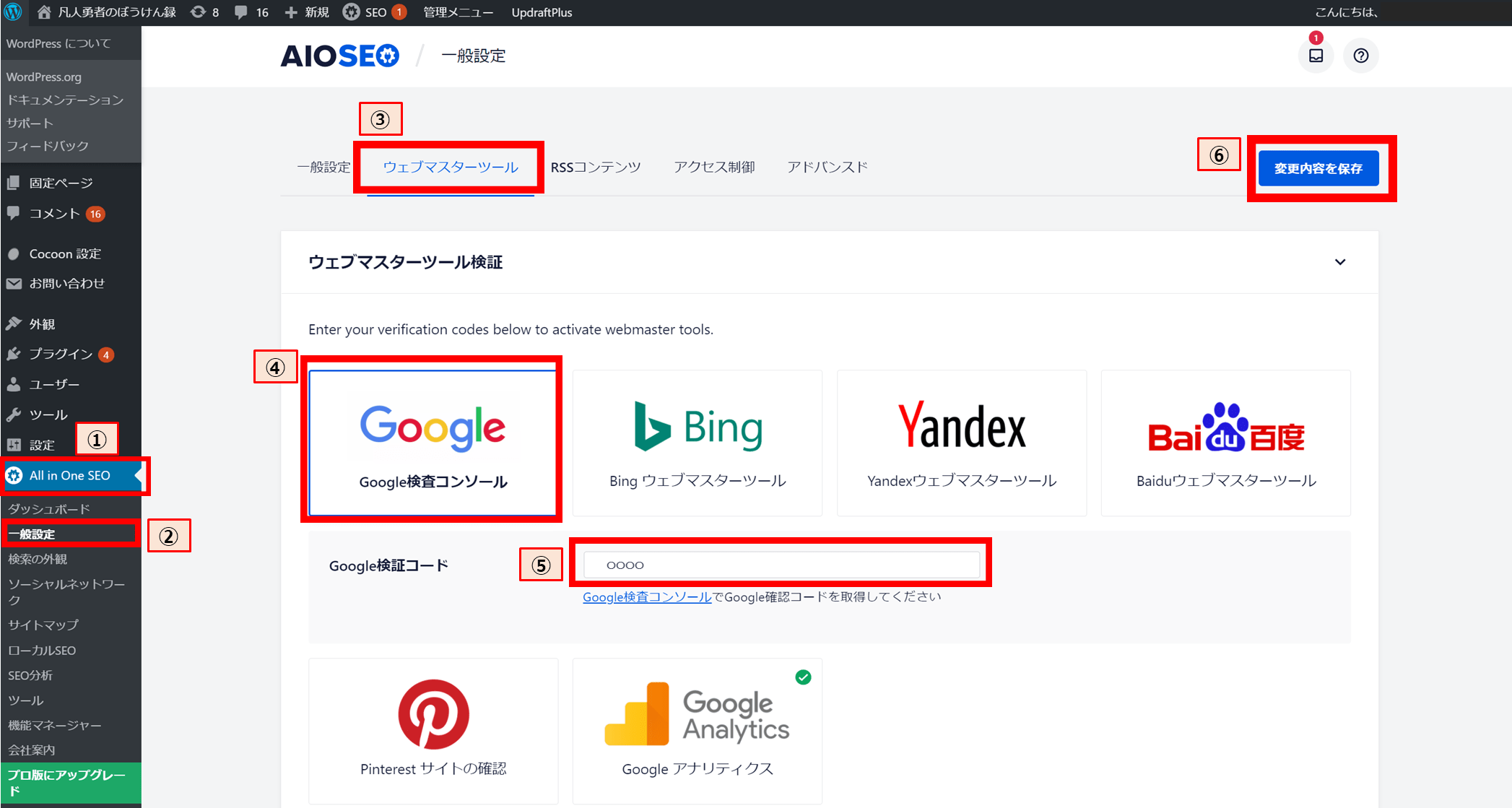
サーチコンソールの登録画面に戻りましょう。
下記画面で確認をクリックします。
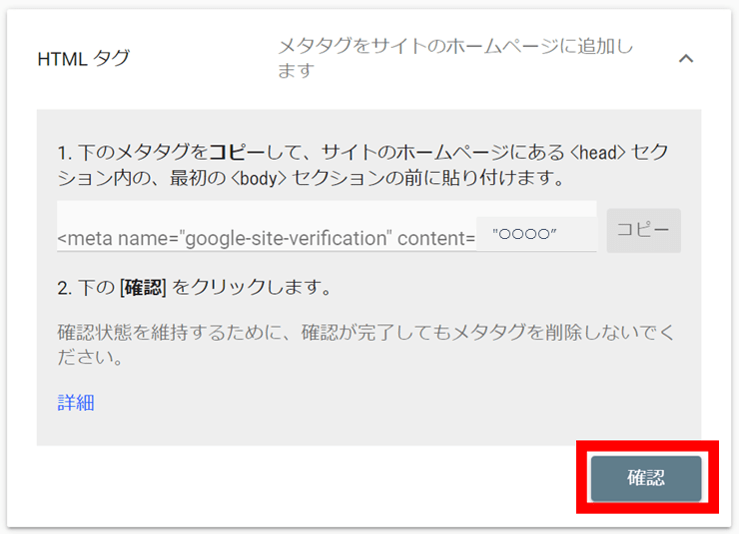
登録が完了しました。
所有権を確認しましたという表示が出れば完了です。
まとめ
Googleサーチコンソールの登録方法をまとめました。
サーチコンソールは、サイト運営に必要な情報を自動で集めてくれる無料のツールなので、早く登録しておくのがおすすめです。
❶Googleアカウント作成(省略可)
❷Googleサーチコンソール登録
❸所有権の確認
また、所有権の確認方法は複数ありますが、今から新しく登録する場合ならAll in One SEOを使う方法がおすすめです。
・All in One SEOを利用👈おすすめ
・HTMLファイルをアップロード
→難易度高
・HTMLタグを埋め込む
→難易度高
・Googleアナリティクスを利用
→今は不可
・Googleタグマネージャーを利用
→タグマネージャーの登録が必要
・ドメイン名プロバイダ
→難易度高
Googleサーチコンソールを利用して、ブログの成長に役立てましょう!
以上、イブでした。

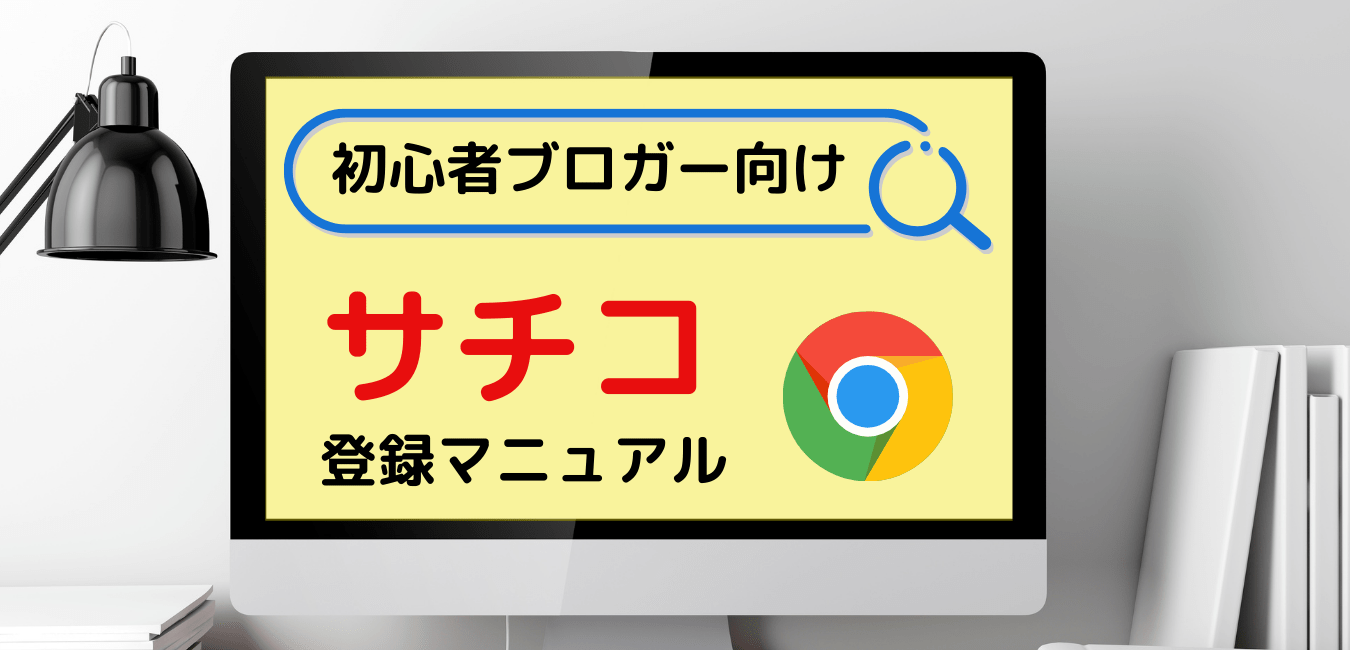

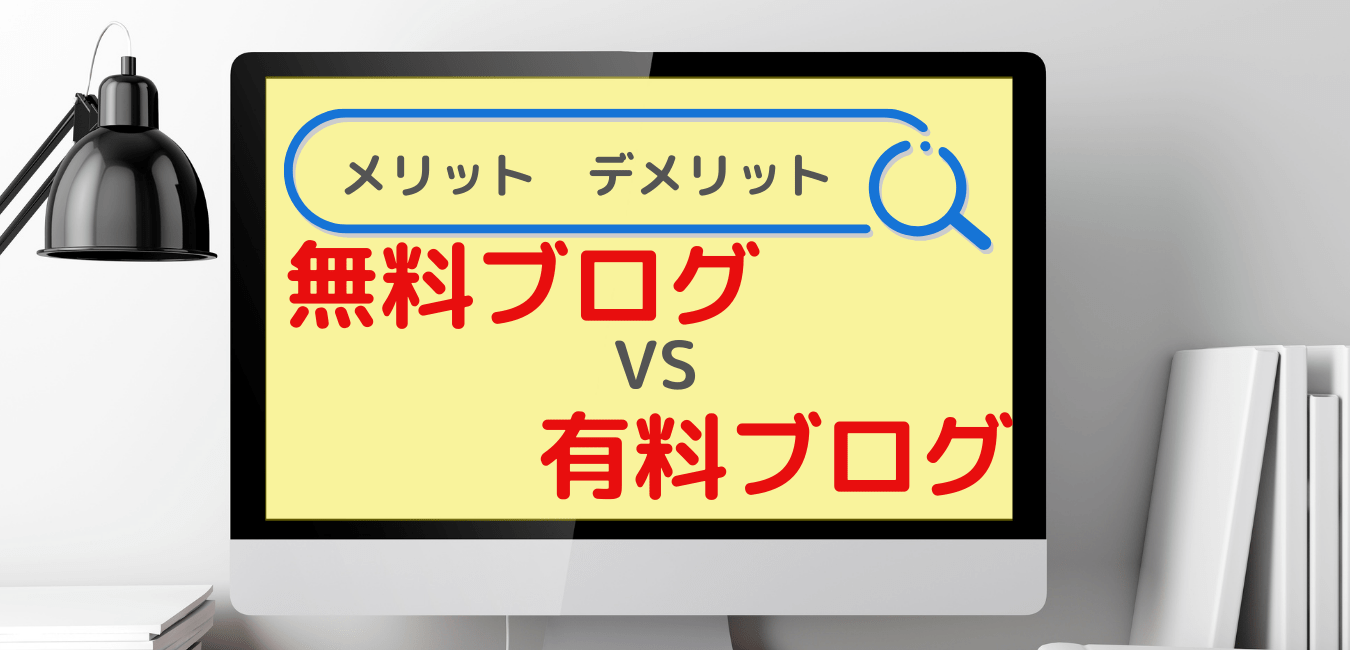

コメント
[…] Googleサーチコンソールの登録がまだの方はこちら […]