こんにちは、イブです。
本記事では、Google Analytics(グーグルアナリティクス)の登録方法を紹介していきます。
情報は2021年の最新版です!(2021年2月の情報)
・アナリティクスって何
→アナリティクスの概要へ
・Googleアナリティクスの登録方法が知りたい
→登録方法へ
・Googleアナリティクスの登録方法を調べたが、サイトの画像と自分の画面が異なる
→アナリティクス自体のページの変更により、サイトによっては、説明画像が現状と異なります。本記事では今の状態と同じ説明画像になっています。

・会社からの帰宅後に毎日ブログタイム
・ブログは2020年8月からスタートし、現在160記事
・初心者ブロガーに向けたブログのコツや役立ち情報を発信中
参考に先月の状況はこちらです。
トラブルもありつつ、継続の力あってか年末あたりから検索流入が増えてきました。
では早速、Googleアナリティクスの登録方法を紹介していきます。
Googleアナリティクスについて
まず、Googleアナリティクス(GAとも言います)はなぜ登録した方がいいのでしょうか。
アナリティクスの特徴やできることについて、簡単に情報をまとめました。
Googleアナリティクスとは
Googleアナリティクスはブログを運用していくのに便利なツールです。
使用するメリットは下記です。
- アクセス解析ができる
- ブログの問題点や改善点を把握できる
- 成長状態が目に見えて、目標を立てやすい
- ユーザーの行動が見えるようになる
- 無料で使用できる
どんなデータを収集できるか
Googleアナリティクスを使用するとアクセス解析をするためのデータを収集できます。
例えば下のようにデータを利用できます。
自分の記事がどれだけ見られているかを知ることができます。
初心者ブロガーにとってはPVやユーザー数が増えていくことがモチベーションUPにつながります。
ある記事を読んだ人が、次にどの記事を読んだのかを知ることができます。
関連する記事について内部リンクを設置すれば、ユーザーが離脱する確率が減ります。
離脱するまでに読んでもらう記事の数を増やすことがブログの成長につながります。
内部リンクの設置について
混乱しやすいワード
ブログを運用するにあたり、よく使用するGoogle関連ツールについて、混乱しやすいものをまとめました。
ユーザの行動を見ることができるツールです。本記事のメインテーマです
Googleサーチコンソール:
通称サチコ。検索に関わる情報を見ることができるツールで、SEO関係の調査に大活躍します
Googleアドセンス:
広告(アドセンス)を導入している場合に、収益などを確認できるツールです
では、アナリティクスを利用できるように登録していきましょう。
Googleアナリティクスの登録方法について
Googleアドセンスの登録方法を説明します。
❶Googleアカウント作成(省略可)
❷Googleアナリティクス登録
❸IDを登録
❹登録できていることの確認
❶Google アカウント作成
普段からGoogleアカウントを使用している場合は新しく作らなくてもOKです。
→自分のアカウントでログインできるので❷Googleアナリティクス登録へ
アカウントを新規作成する場合の方法を紹介します。
Googleアカウント作成で検索し、アカウントの新規登録をしていきます。
名前とユーザー名(ここで指定したものがGmailのアドレスになります)、パスワードを設定し、次へをクリック。
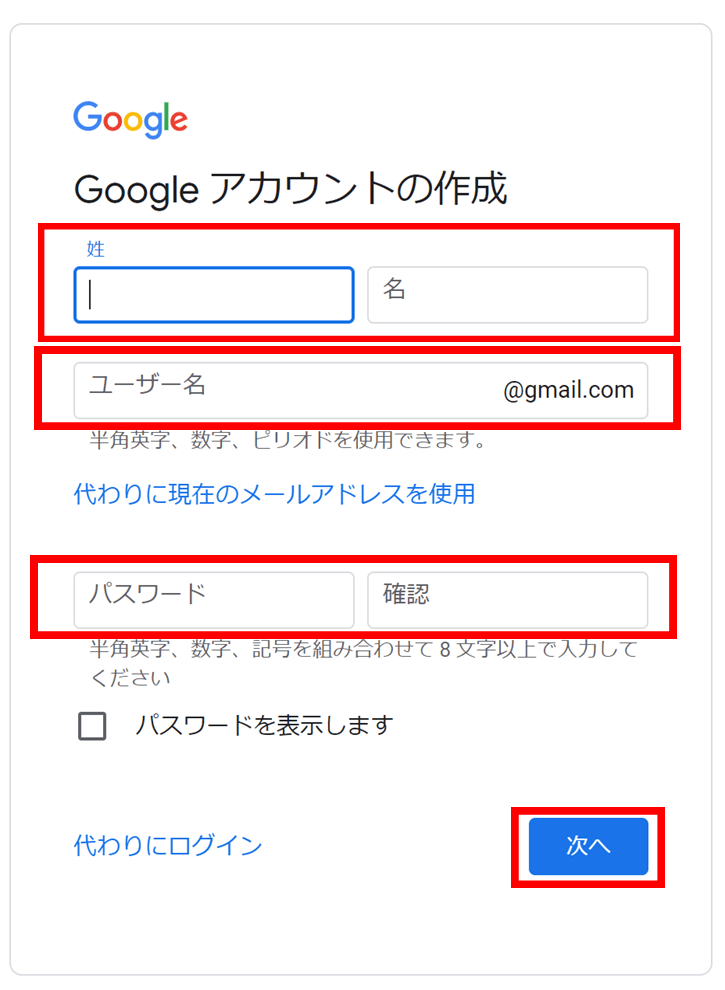
生年月日と性別を選択し、次へをクリック。
省略可となっている電話番号や再設定用のメールアドレスは記入しなくても問題ありません。
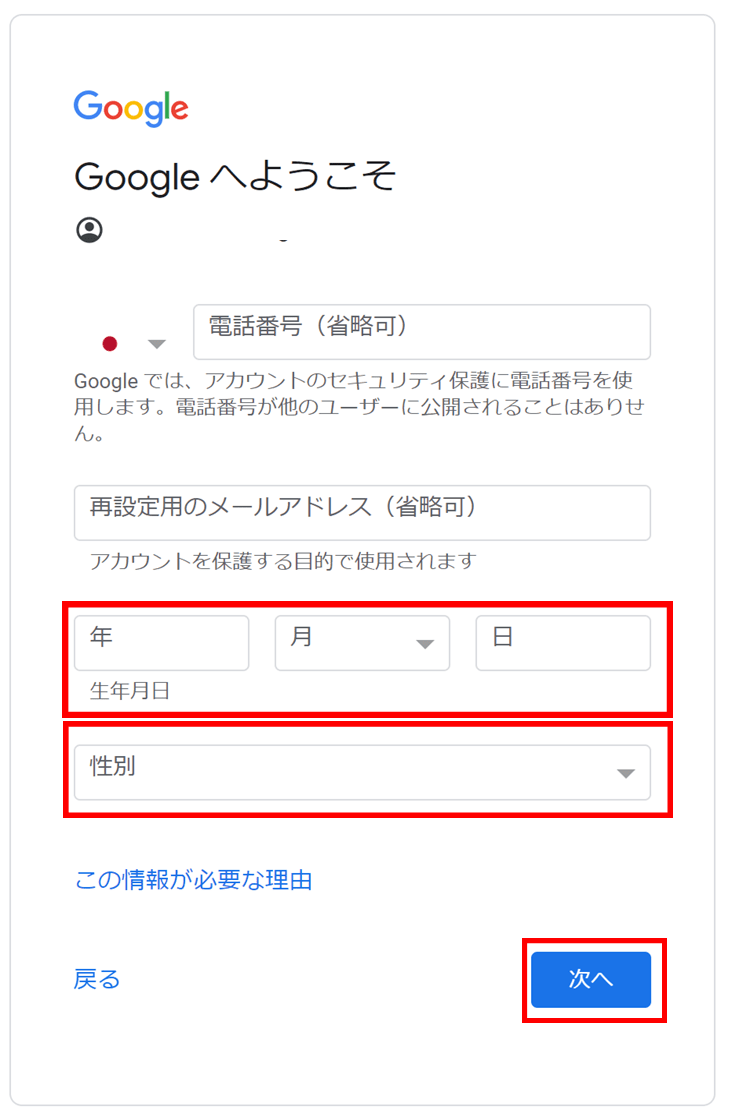
利用規約に関する説明が出るので、同意するをクリック。
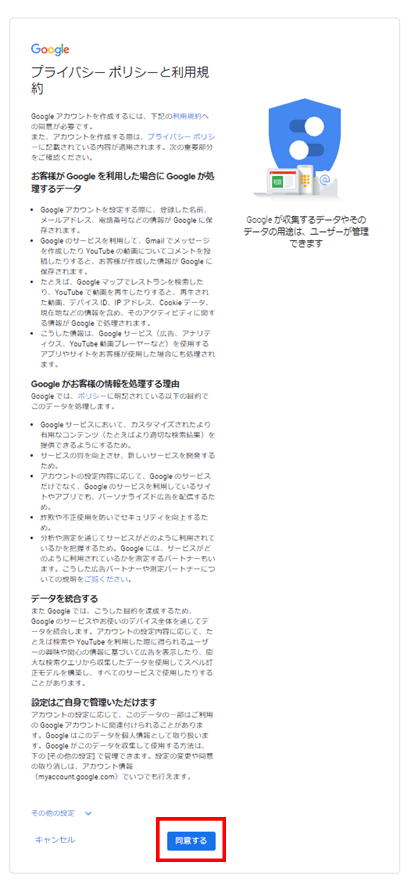
下記の画面になればアカウントを作成できています。
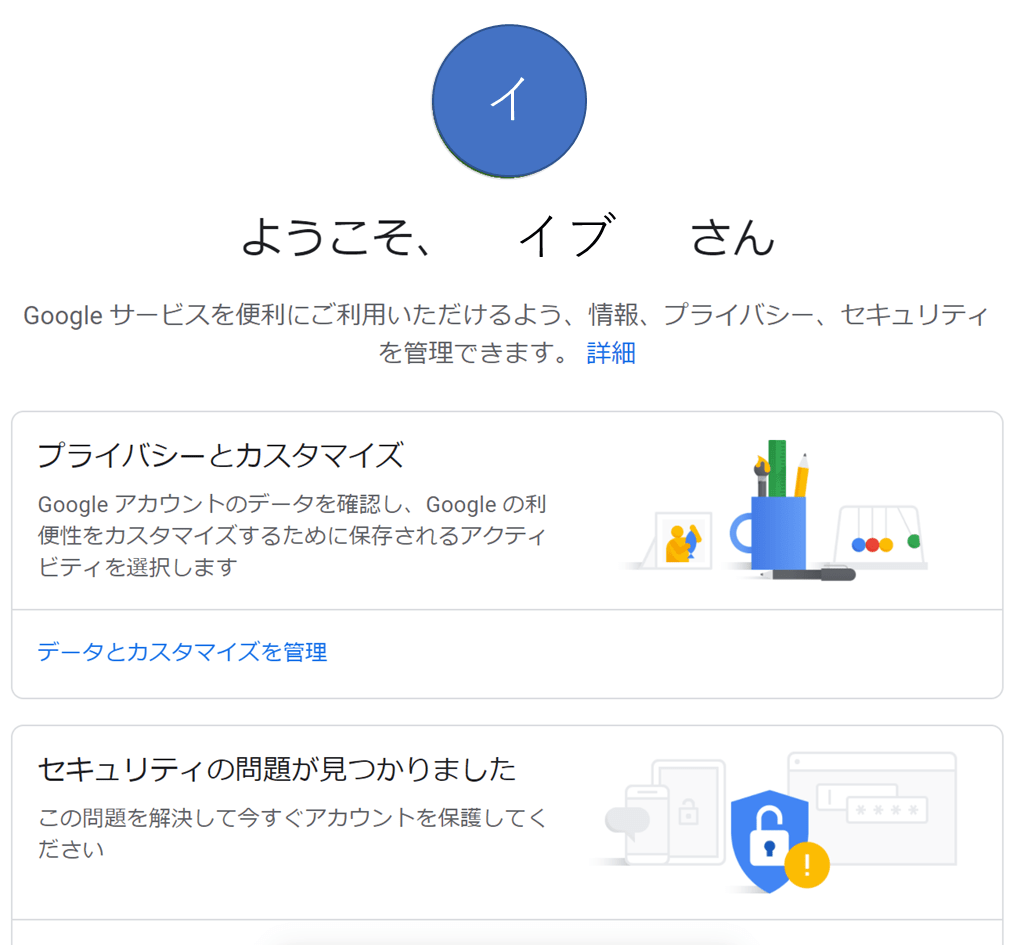
❷google アナリティクスの登録
Google Analytics(Google アナリティクスでも可)で検索し、アナリティクスのページを開きます。
下記の画面が正解ですので、ここで無料で設定をクリック。
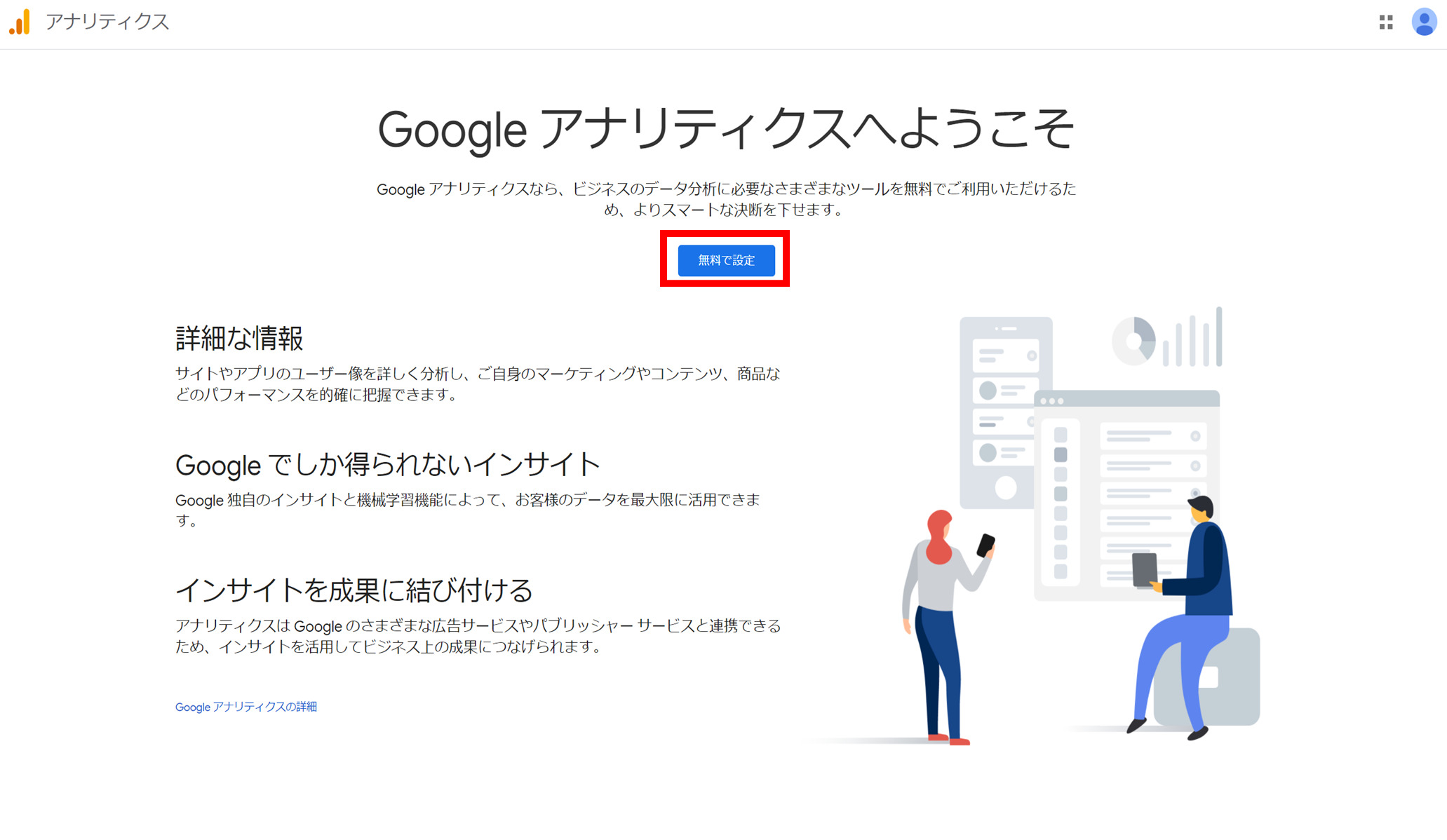
自分のアカウントもしくは❶で作成したアカウントでログインします。
既にログインしている場合は、そのまま詳細設定の画面に進みます。
ここから、アカウントの詳細を設定していきます。
アカウント名を入力し、次へを押します。
チェックについては自分で必要な箇所にチェックを入れてください。
デフォルトで全部にチェックが入っていますが、そのままでも問題ありません。

プロパティ名、タイムゾーン、通貨を入力、選択します。
その後次へではなく詳細オプションを表示をクリックします。
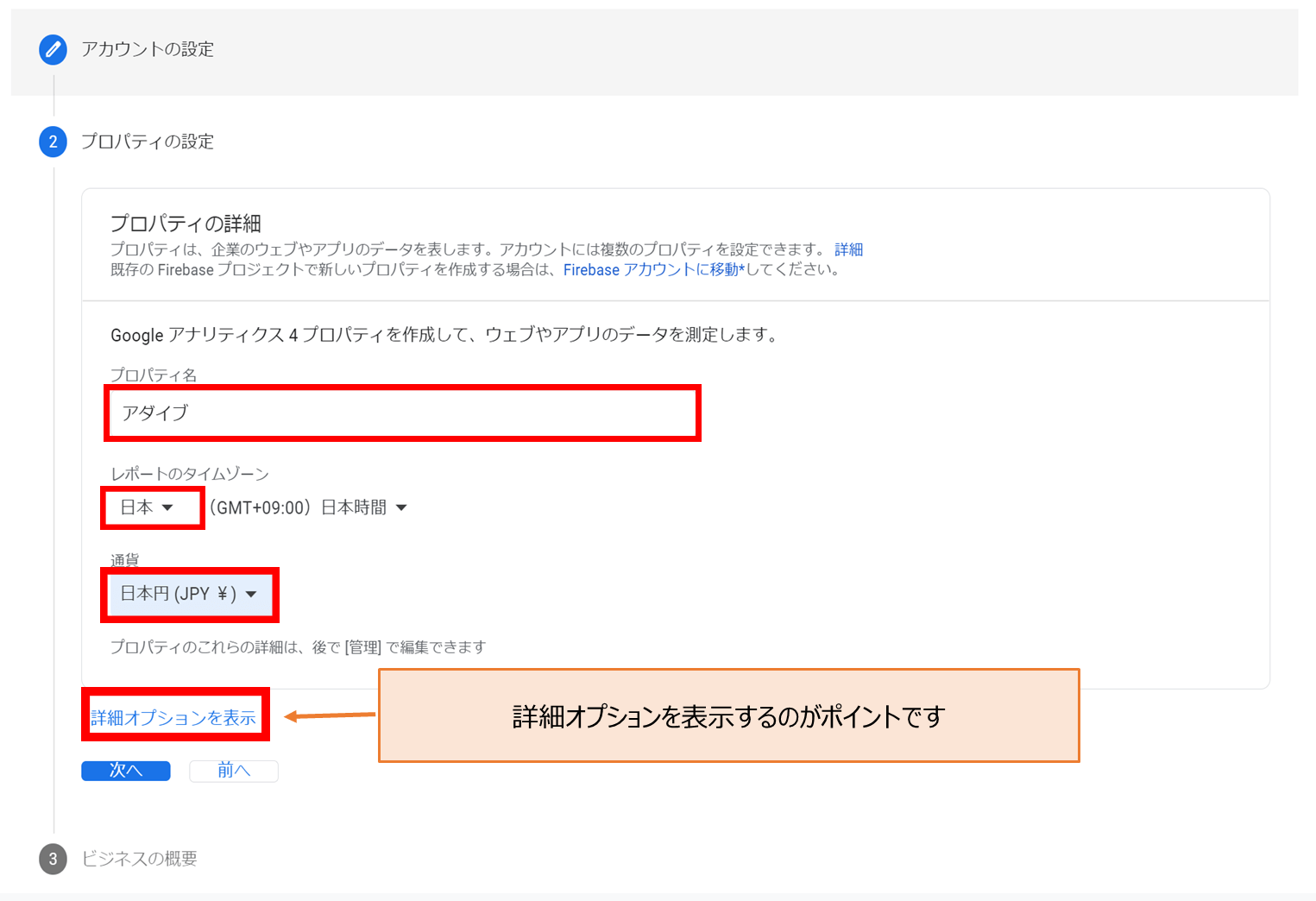
ユニバーサルアナリティクスプロパティの作成を有効にし、ウェブサイトのURLを入力します。
ウェブサイトのURL(ブログのURL)を入力します。
Googleアナリティクス4とユニバーサルアナリティクスのプロパティを両方作成するにチェックし、
次へをクリックします。
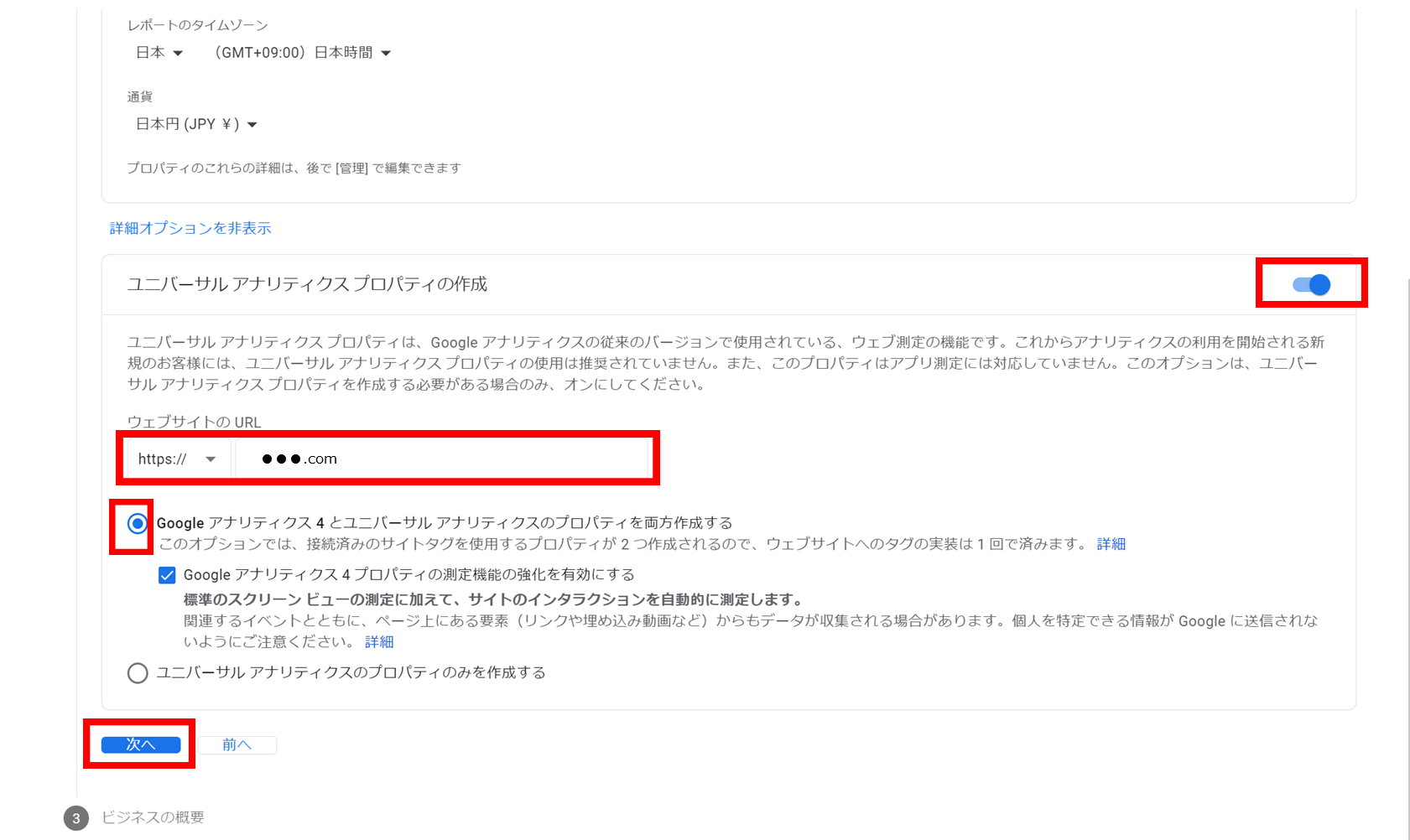
業種を選択し、ビジネスの規模、利用目的について適切なものを選択します。
作成をクリックします。
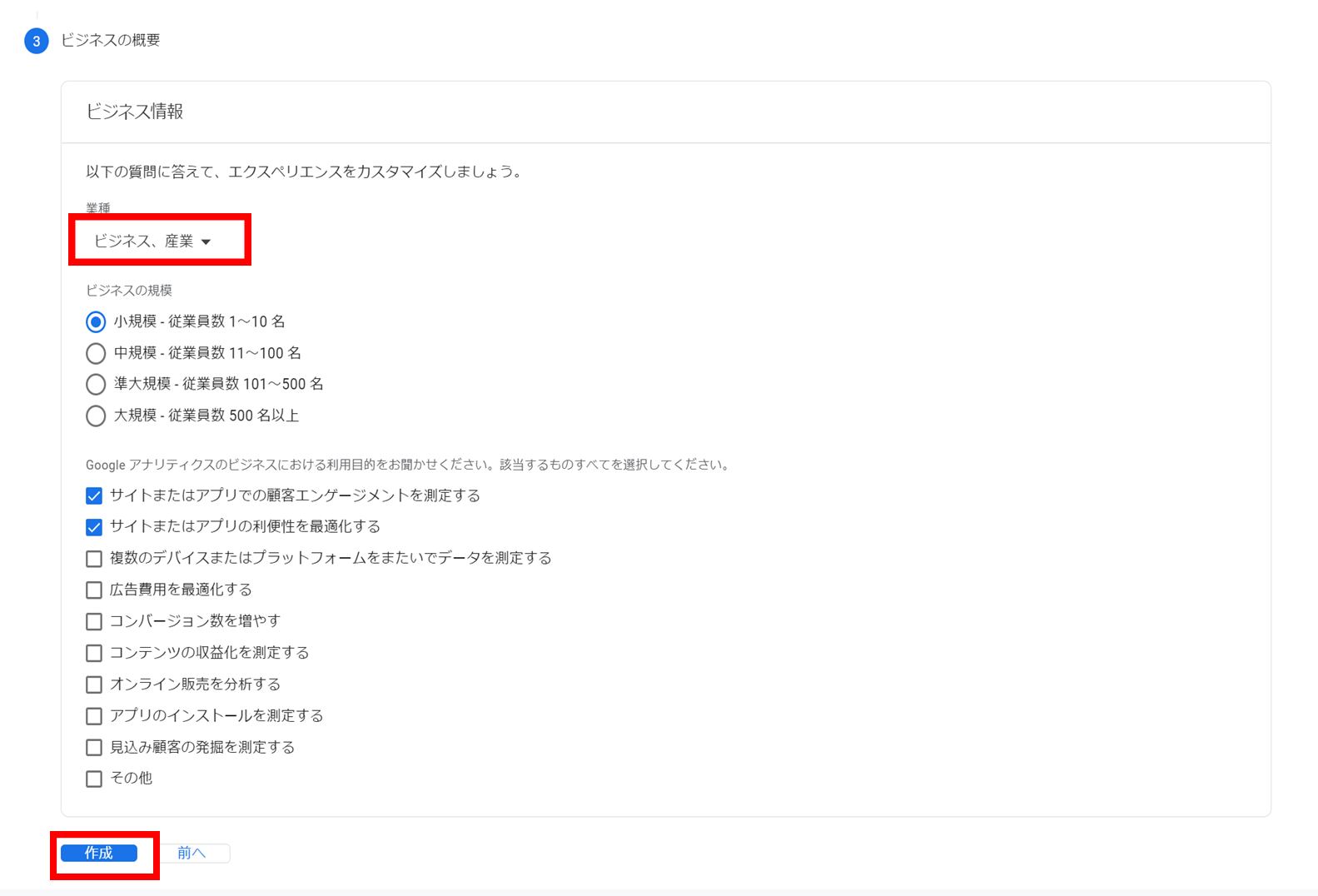
利用規約とデータ共有に関する事項に同意のチェック(2か所)を入れ、同意するをクリックします。
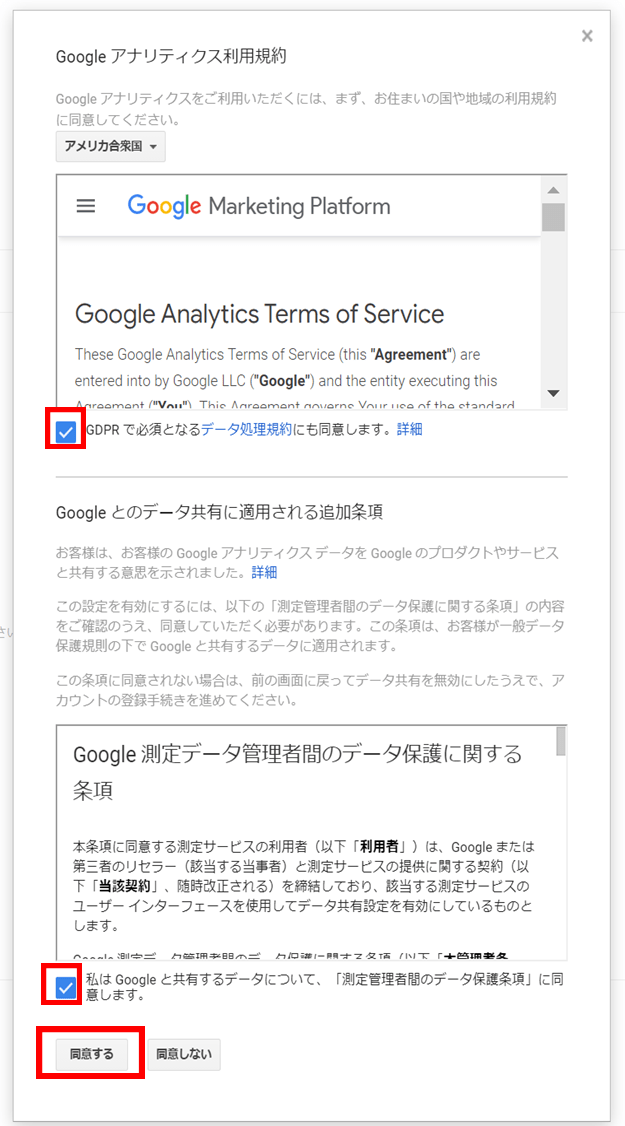
自分のメール配信に関するウィンドウが出現するので、必要であればチェックを入れて保存します。
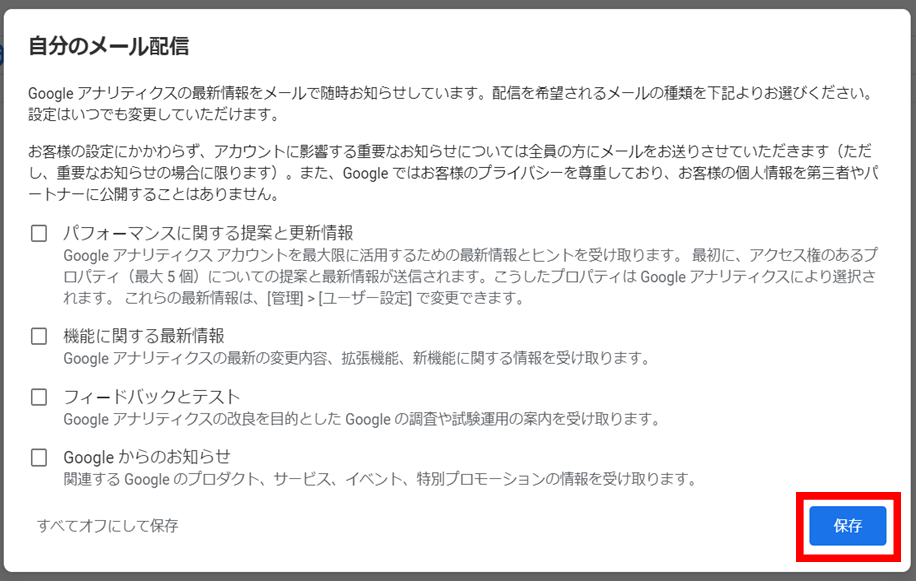
この画面が出現するので、右上のIDをメモもしくはコピーしておきましょう。
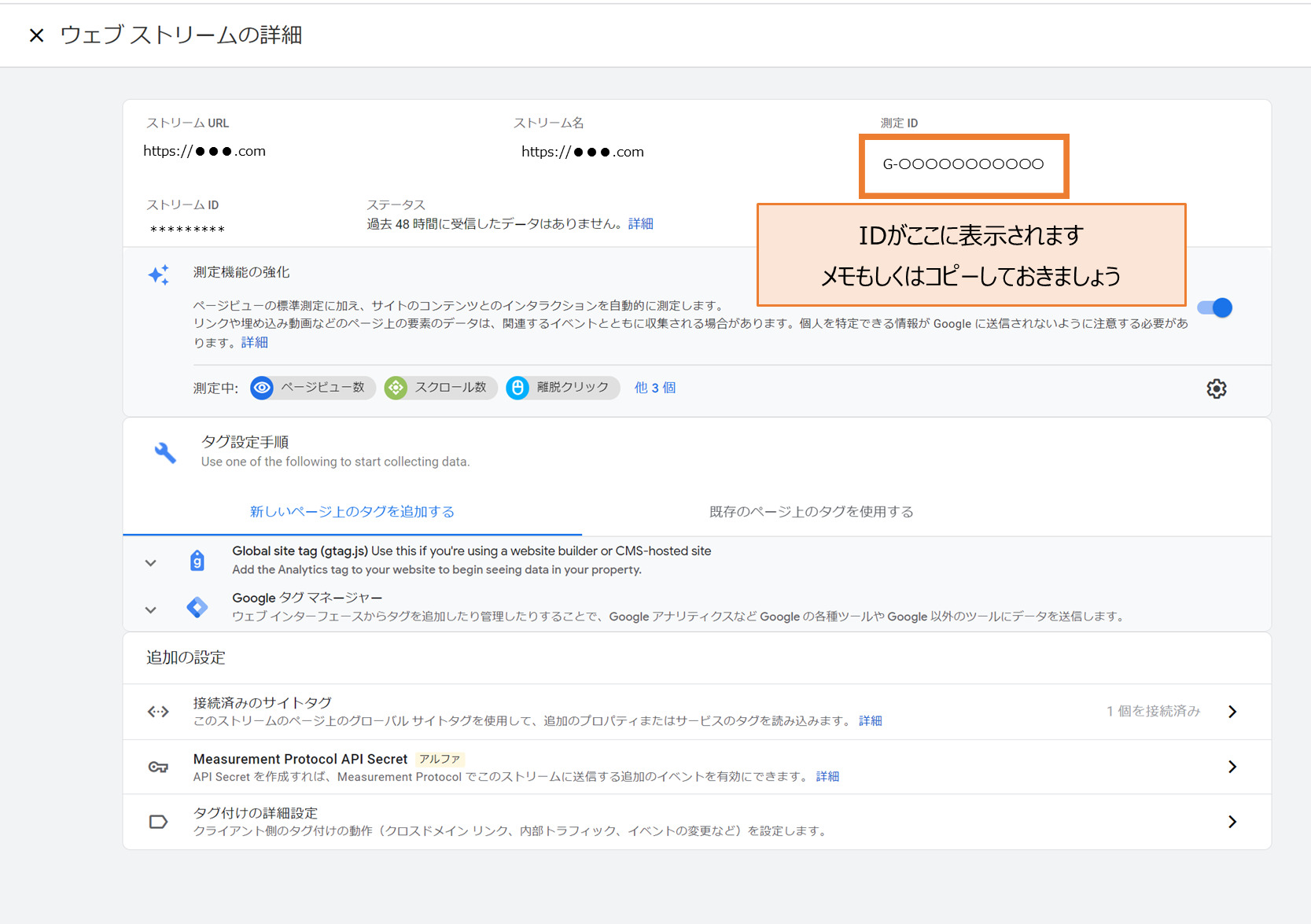
上の画面を閉じてしまった場合は、下記で同じ画面を再表示できます。
管理(歯車マーク)のデータストリームをクリック。
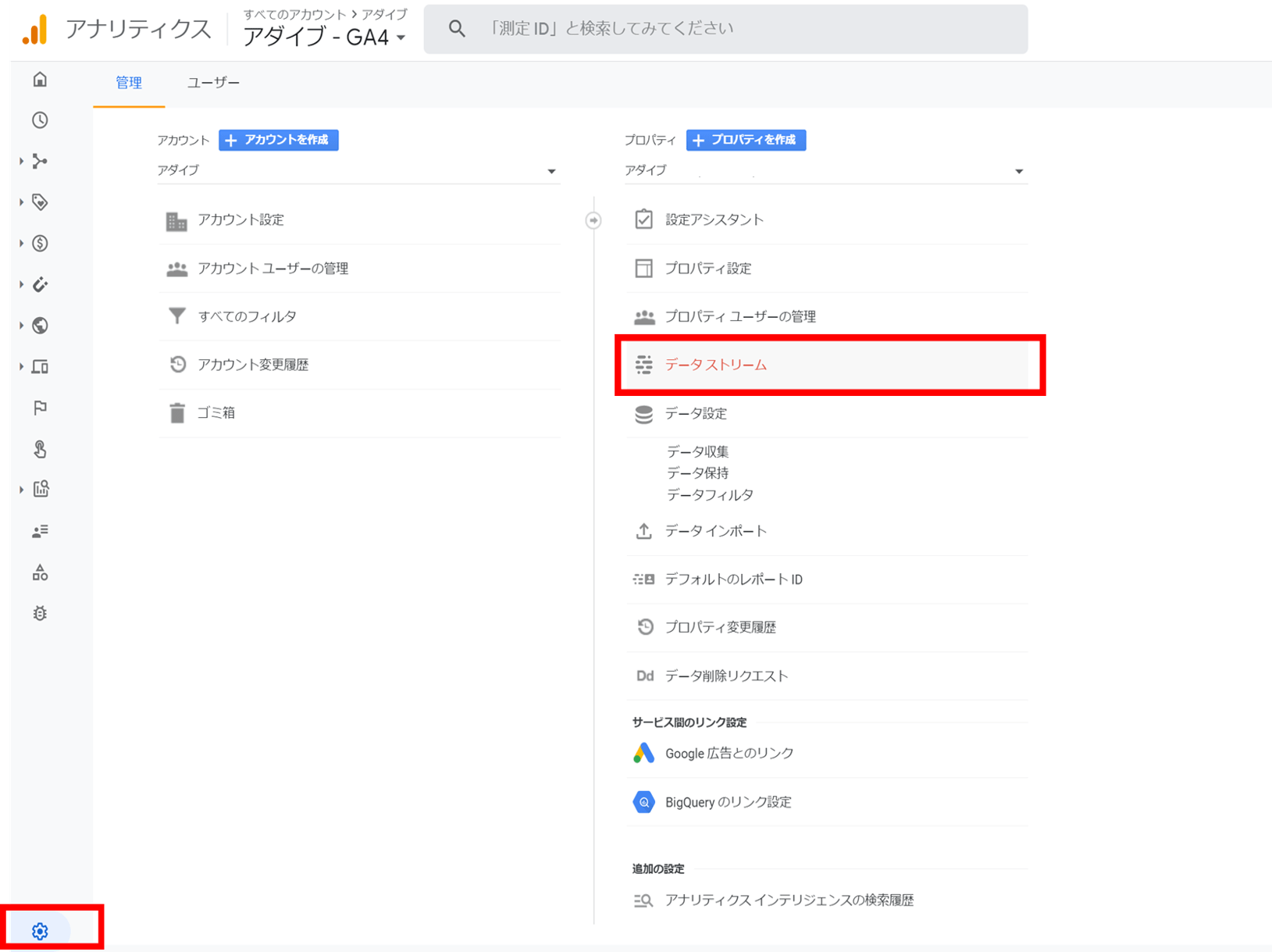
下記の画面でブログURLが表示されている部分をクリック。
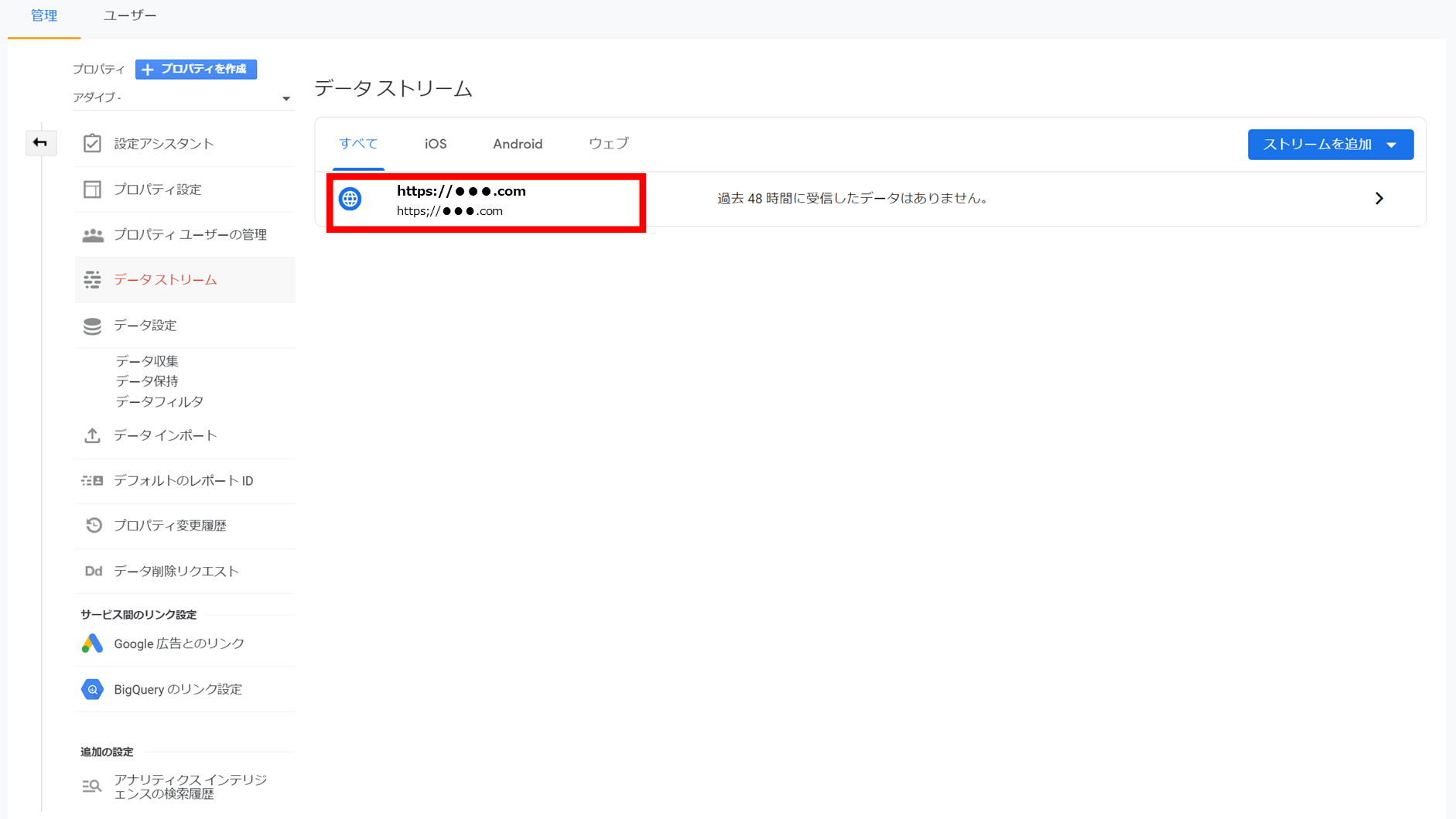
下記の画面が出現するので、測定IDをメモもしくはコピーしてください。
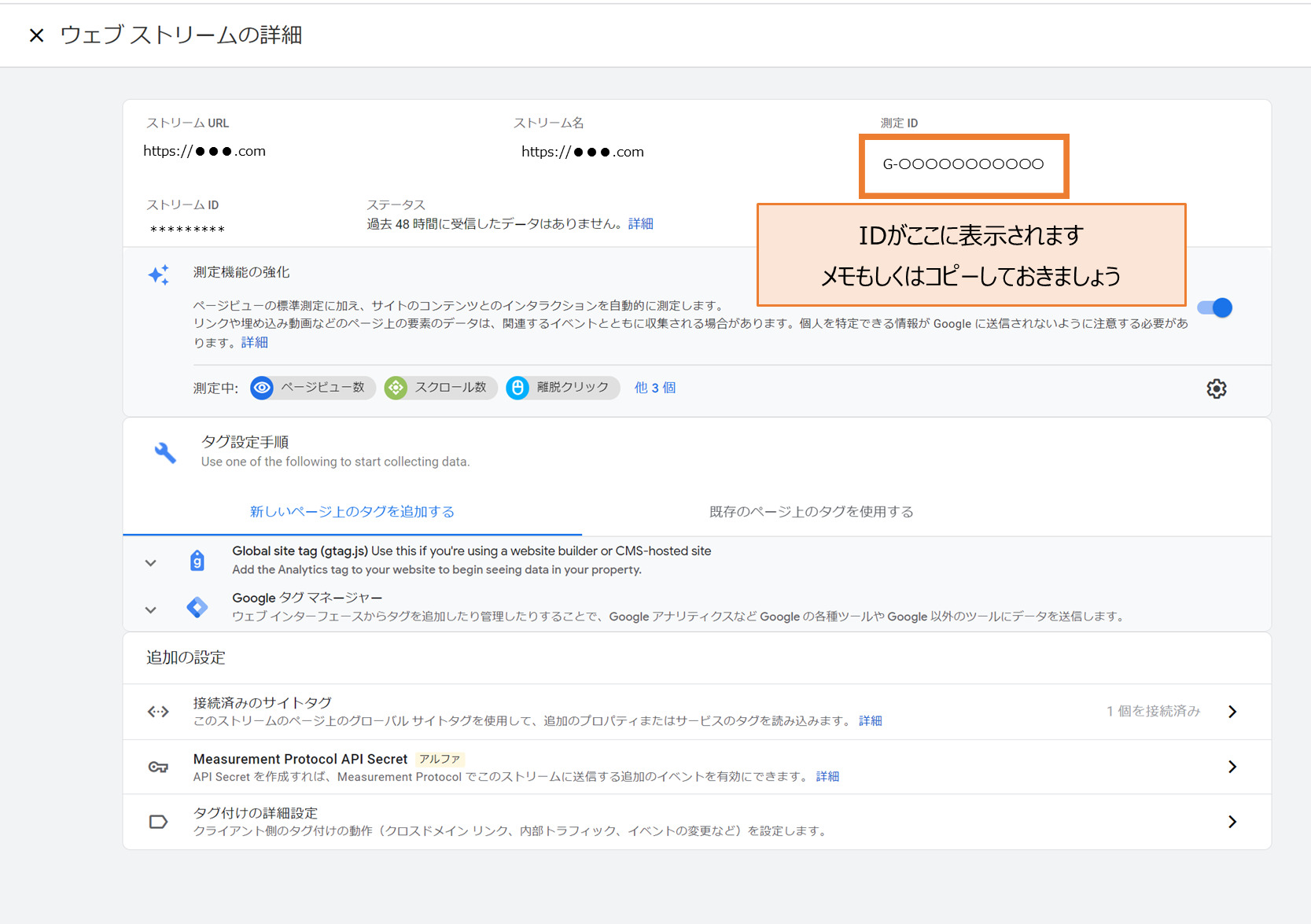
❸トラッキングコード設定
G-○○○:上の方法で登録した場合はこちらが表示されます
UA-○○○:以前はこの形態のIDが主流でした。(今も入手可能です)
❷で入手した測定IDを自分のブログの中に登録していきます。
以下ではG-〇〇〇の方を登録していきます。
IDを登録することで、ページが見られたときに、アナリティクスにデータが反映されるようになります。
以下では設定の方法を3つ紹介しますが、設定する際にはどれか1つを行えばOKです。
複数設定すると、PVや直帰率が正しくカウントされない弊害があります
誤ってIDを複数登録したことで、アナリティクス上のPVが増えた例がこちらにあります。
方法1:WordPressで設定
方法2:テーマで設定
方法3:プラグインで設定👈おすすめ
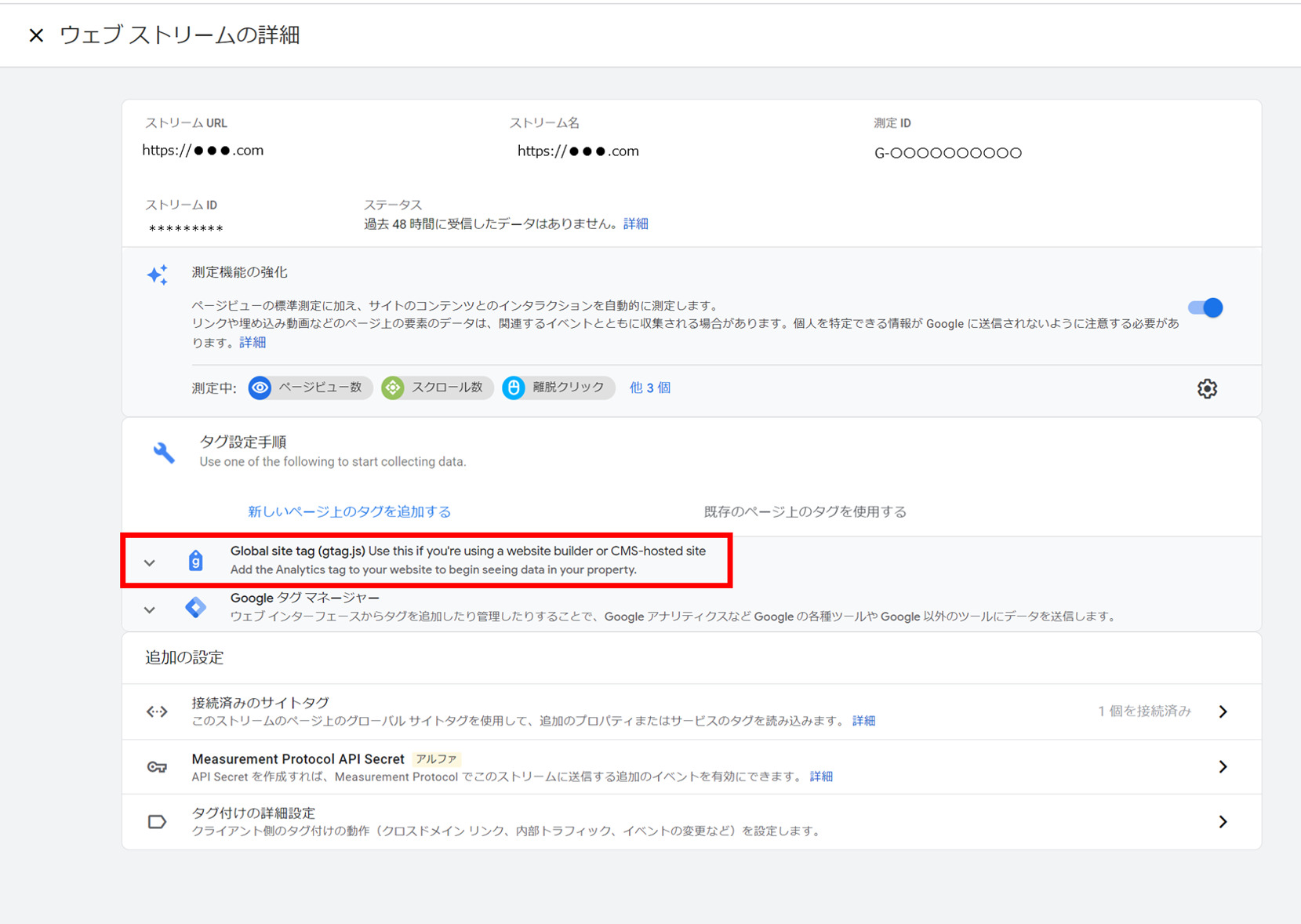
下記のようにG-○○○のIDを含むコードが表示されるので、これを丸ごとコピーします。

WordPressで設定していきます。
外観→テーマエディター→header.phpを開き、</head>の直前にコピーしたコードをペーストします。
<head>ではないので要注意です。
ペーストしたらファイルを更新してください。
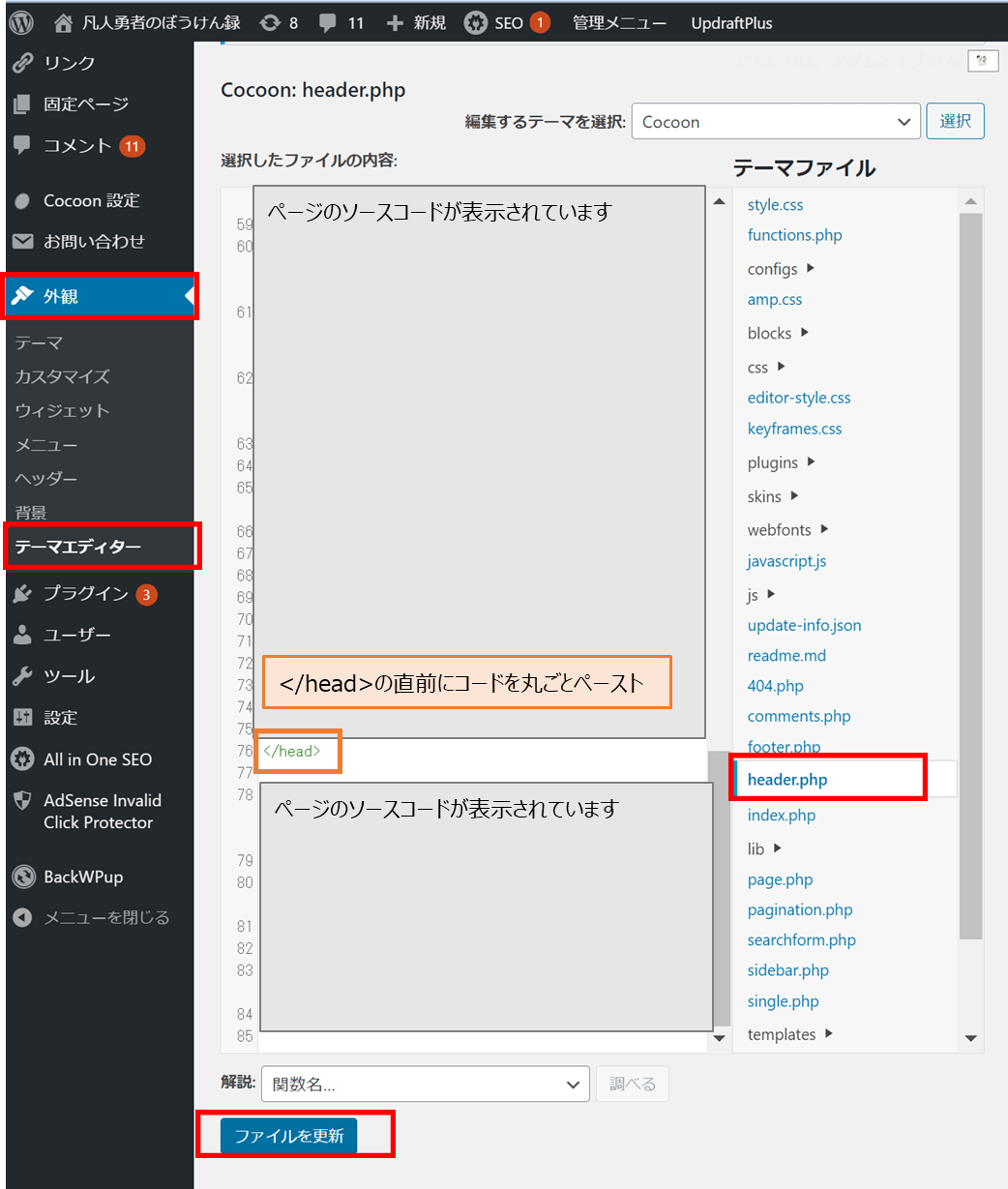
Cocoonの場合で説明します。
Cocoon設定→アクセス解析・認証→Google AnalyticsトラッキングIDの部分に、G-○○〇のコードを貼り付ければOKです。
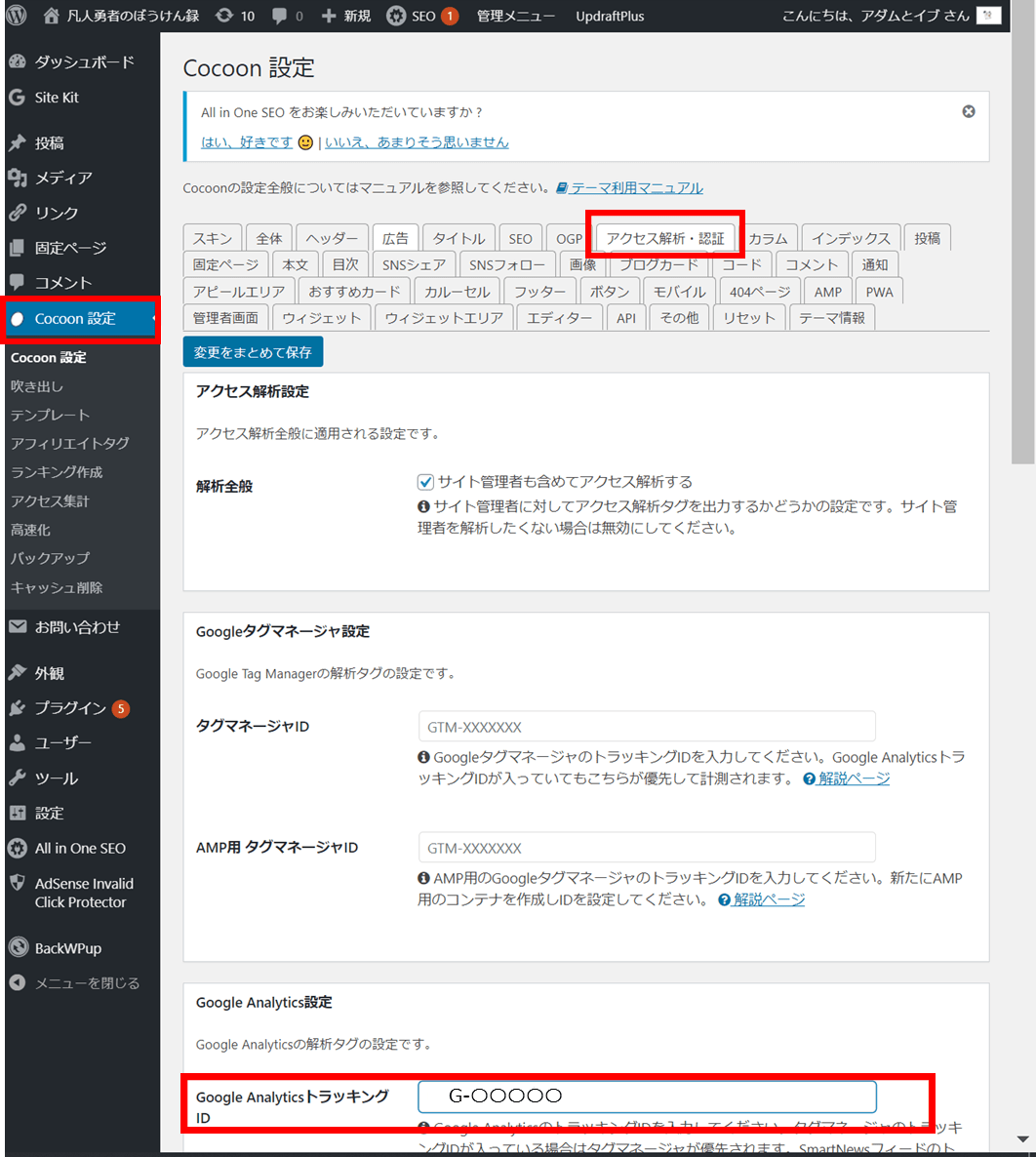
All in One SEO などのプラグインで設定することもできます。
All in One SEOのプラグインを追加し、有効化します。
プラグイン→新規追加→All in One SEOで検索
All in One SEOが見つかったらインストールし、有効化します。
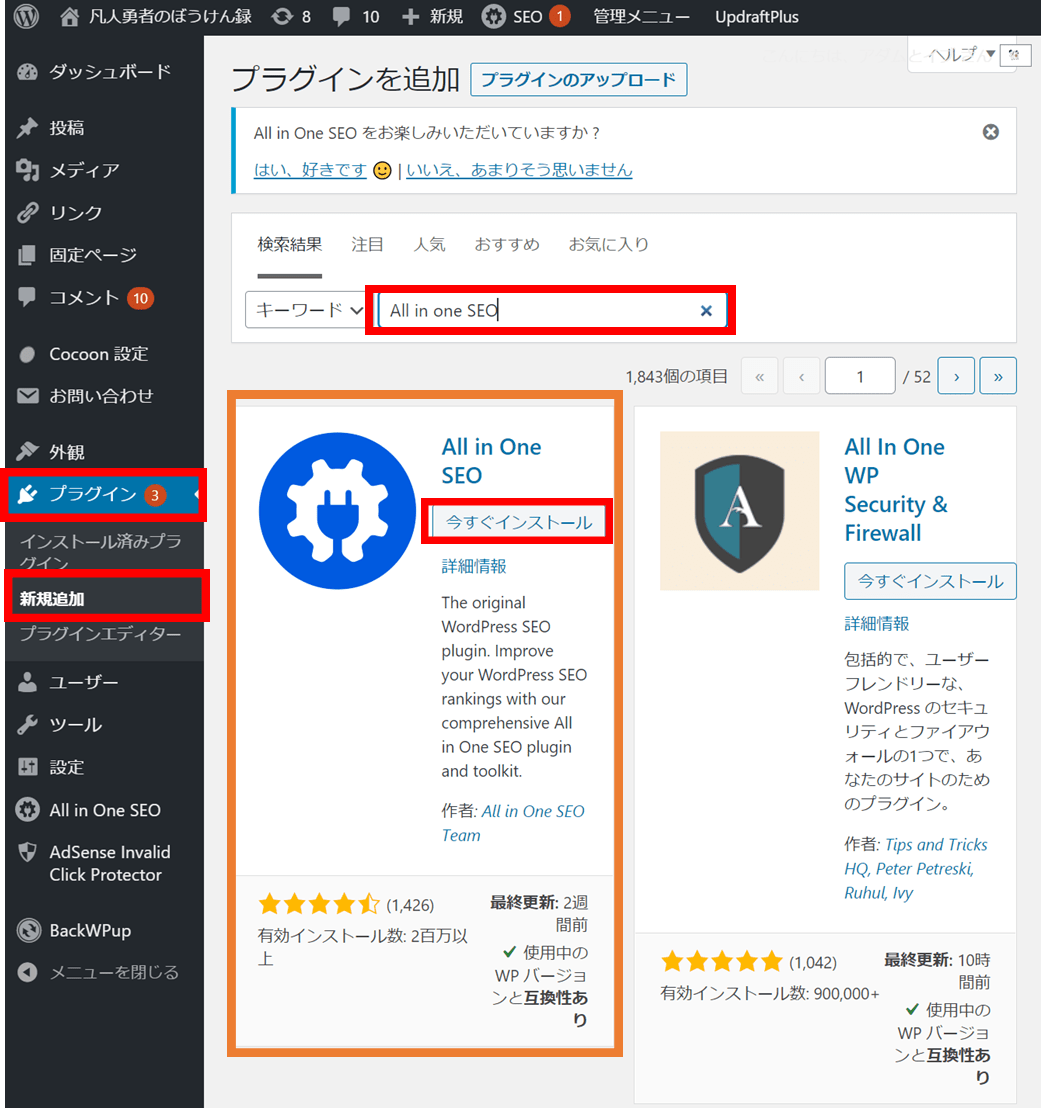
インストールと有効化が完了したら次のステップに進みます。
All in One SEO→一般設定→Webマスターツール→Google Analyticsをクリックします。
Google アナリティクスIDの部分にG-〇〇〇のコードを入力すればOKです。
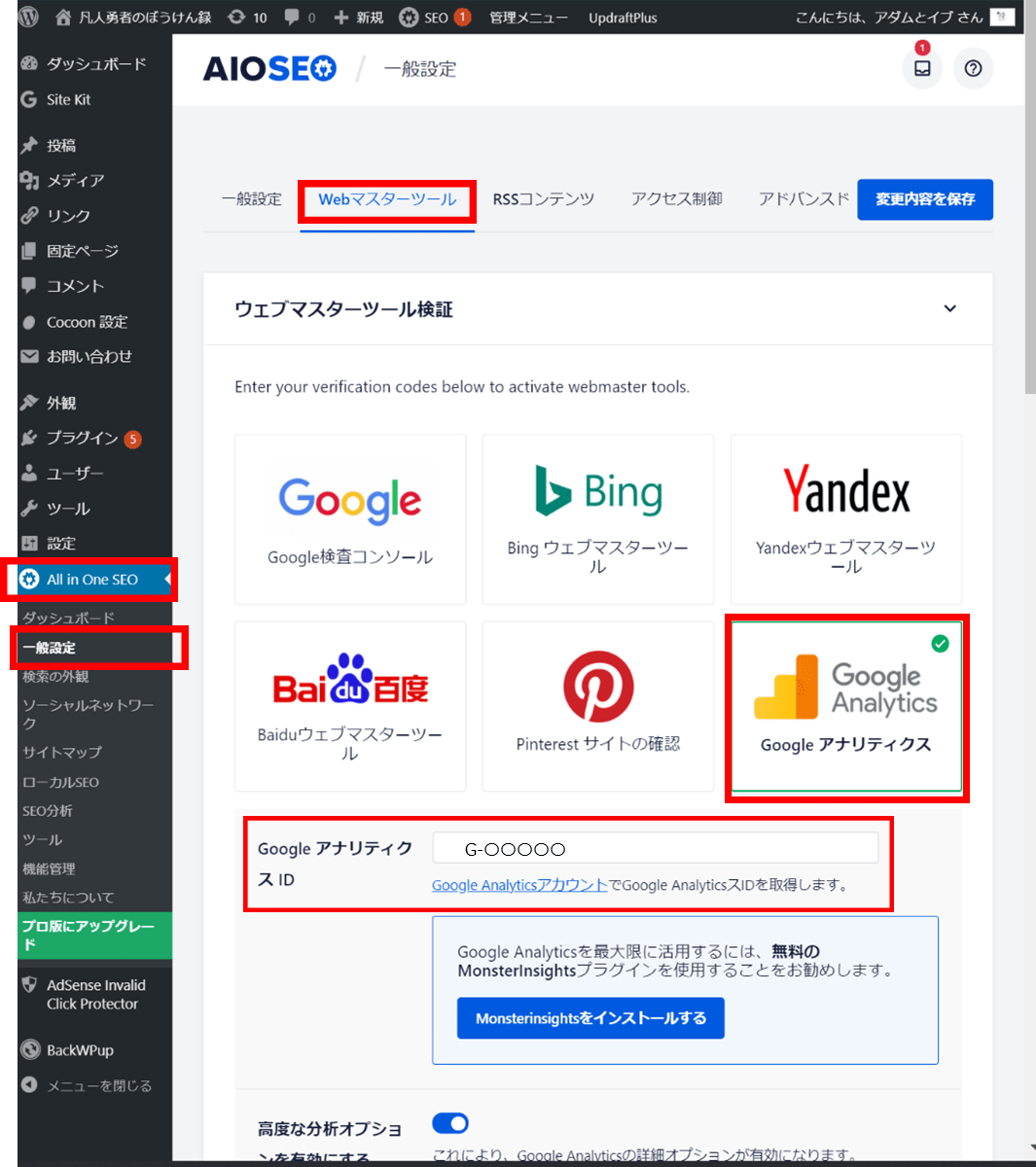
❹動作確認
Googleアナリティクスに登録したら、次の日に登録できているか確認しましょう。
Googleアナリティクスのホームでデータが収集できているか確認できます。
無事にデータが収集されていれば、登録できています。
データ収集開始から24時間くらい経過するとレポートが見られるようになります。
注意:Googleアナリティクスのデータは、過去にさかのぼって収集できません。
(登録以前のデータは収集不可です)
なるべく早めに登録できているか確認しましょう。
まとめ
Googleアナリティクスの登録方法をまとめました。
アナリティクスは、サイト運営に必要な情報を自動で集めてくれる無料のツールなので、早く登録しておくのがおすすめです。
❶Googleアカウント作成(省略可)
❷Googleアナリティクス登録
❸IDを登録
❹登録できていることの確認
また、IDの登録は3つの方法がありますが、どれか1つだけを選んで行うようにしてください。
複数登録すると、カウントの重複が発生し、正しくデータが取れなくなります。
方法1:WordPressで設定
方法2:テーマで設定
方法3:プラグインで設定👈おすすめ
Googleアナリティクスを利用して、ブログの成長を見守りましょう!
以上、イブでした。

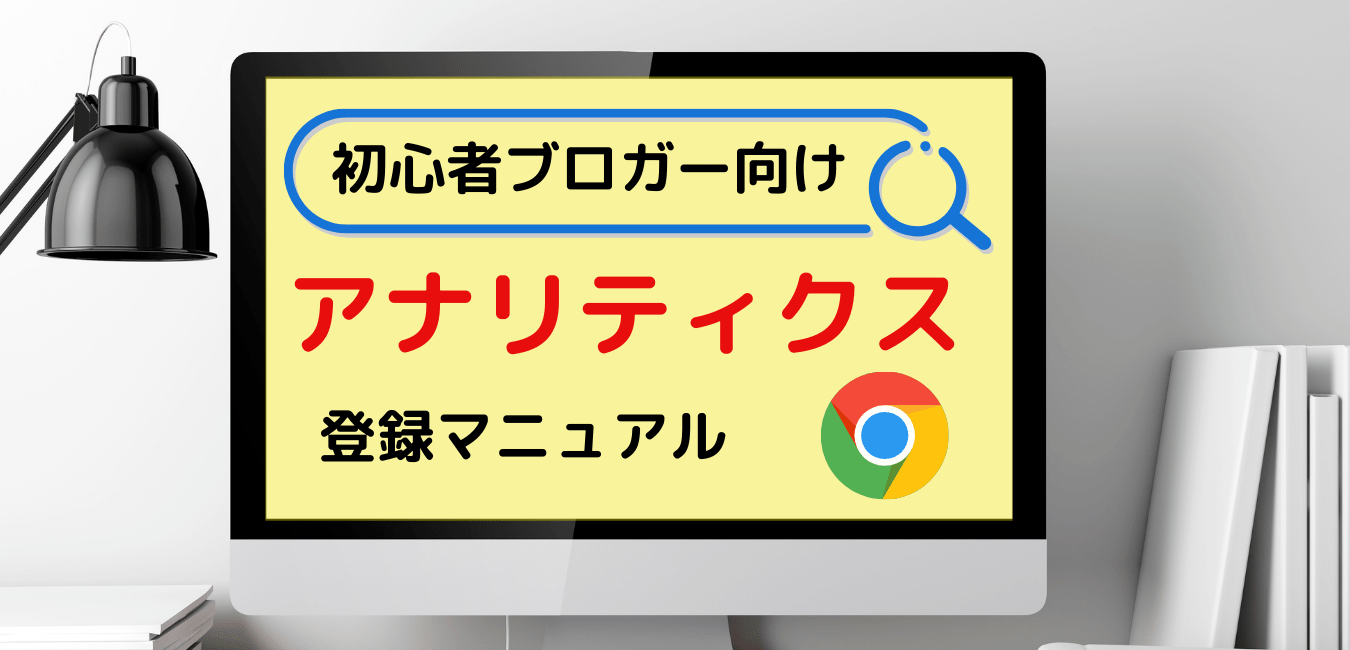


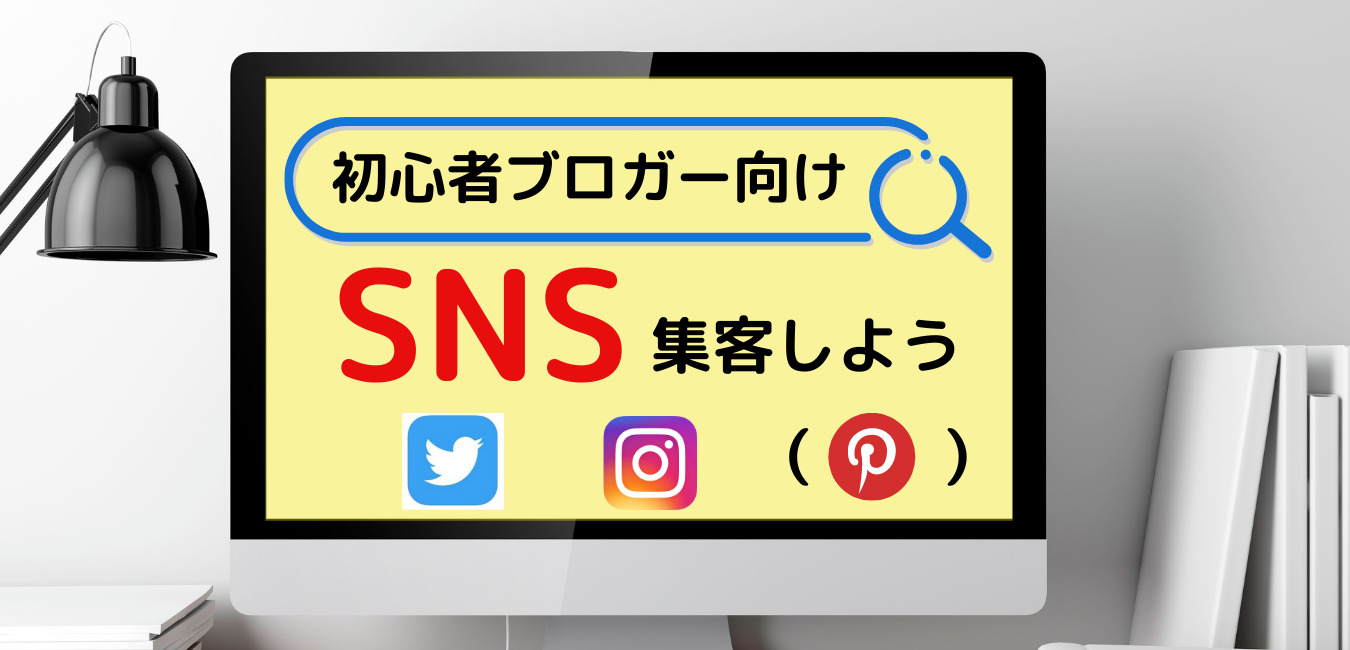
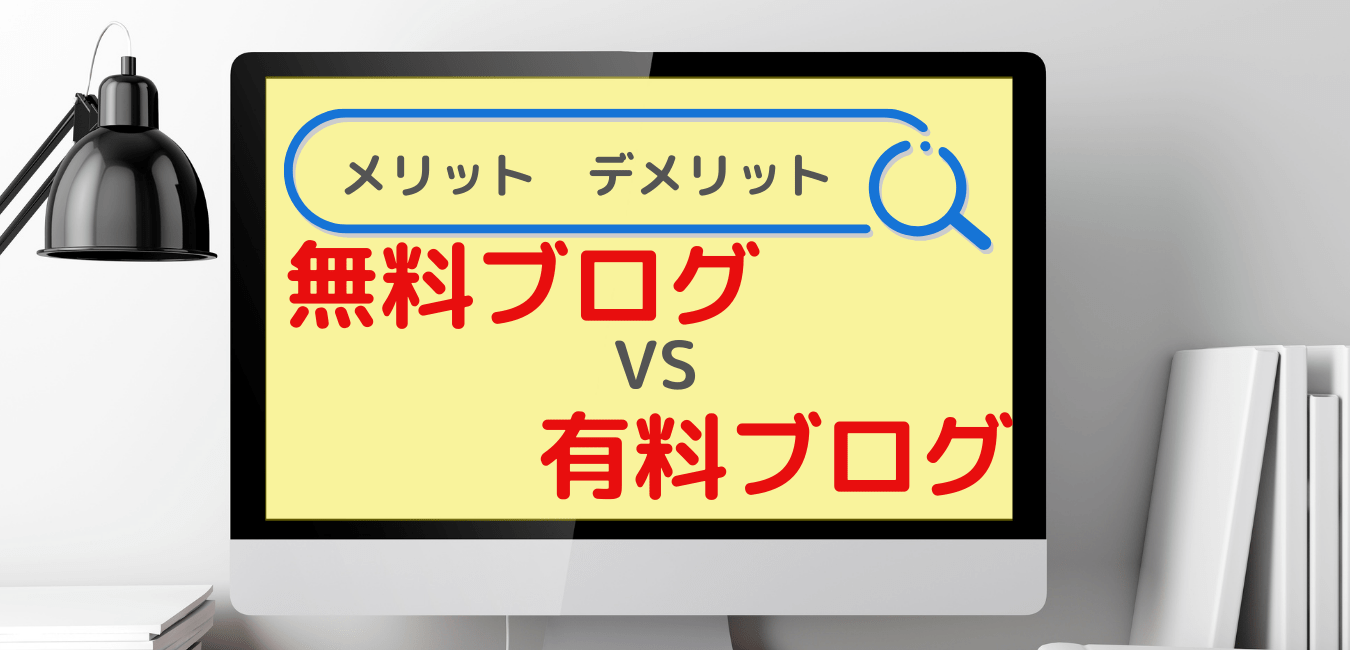
コメント