こんにちは、イブです。
今回は、Pure Domainの中古ドメインを購入した方が、Xserverでブログを運用するための設定方法を紹介します。
情報は2021年の最新版です!(2021年3月の情報)
画像付きで手順を開設していますので、簡単に設定できます。
この記事を書いたのは

参考に先月の状況はこちらです。
2021年2月までは毎日更新を、ここ1か月は運営サイトを1つから5つに増やしました。
設定マニュアル
Pure DomainのドメインをXserverで使用できるように設定していきましょう。
以下の流れで登録を進めます。
購入したドメインをXserverで使用できるようにするため、Pure Domainで2つの設定が必要です。
〇ネームサーバーの設定
whois情報の変更
whois情報を変更することで、ドメインの情報を編集できるようになります。
Pure Domainにログインします。
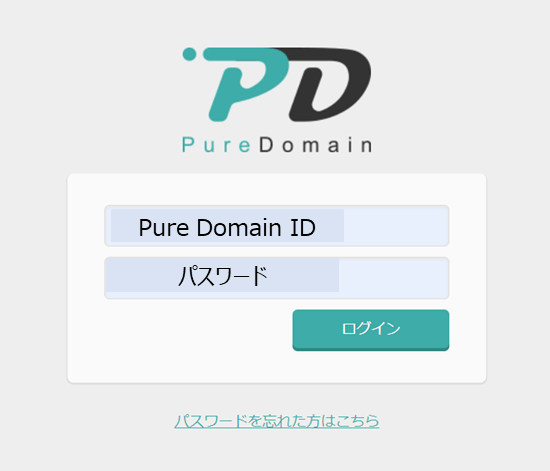
ホーム画面で保有ドメインの状態を確認します。
赤枠のように、whois情報が変更されていないドメインには表示が出ます。
whois情報変更が必要ですをクリック(ドメインをクリックでもOKです)
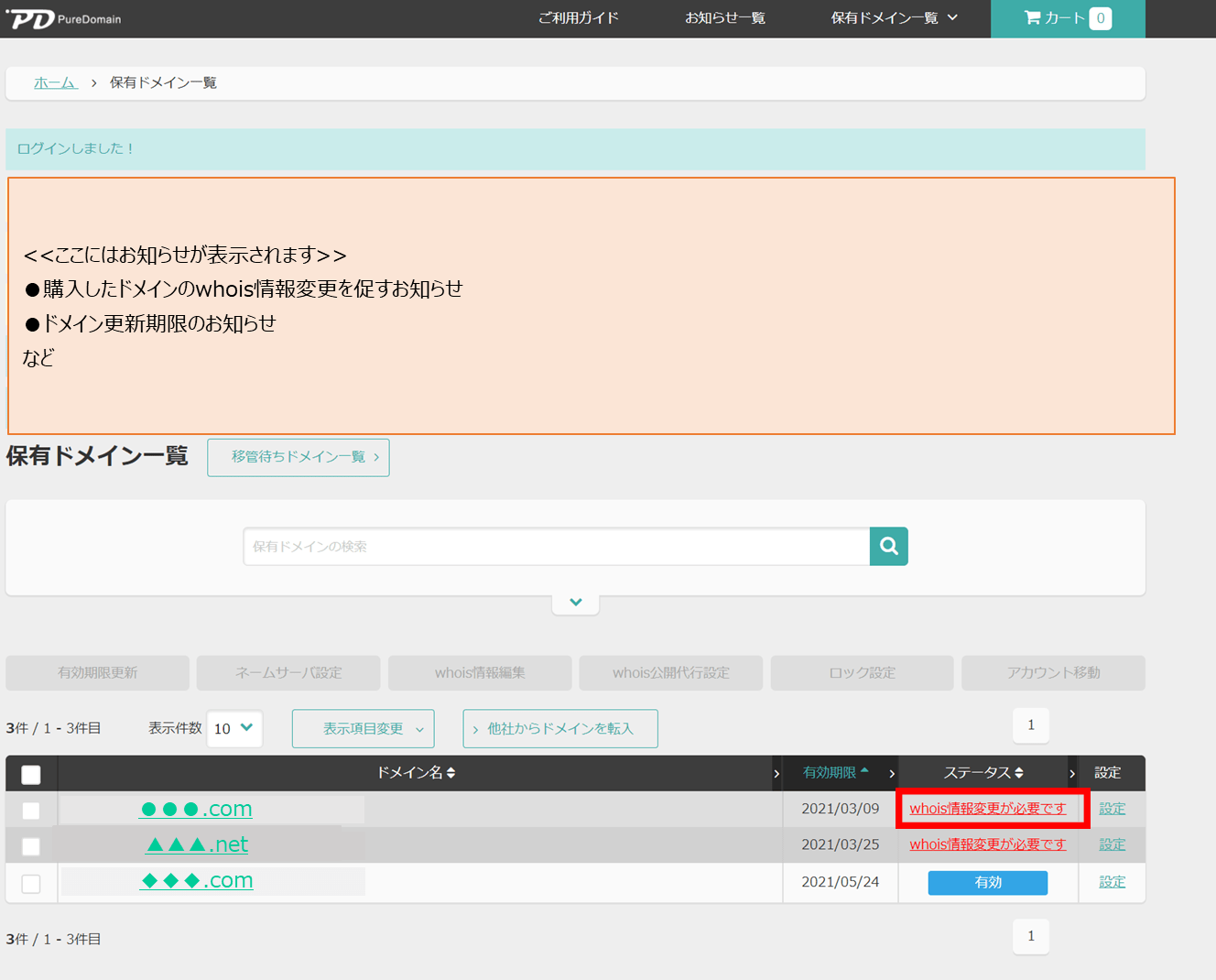
ドメインの設定画面になります。
whois情報編集をクリック。
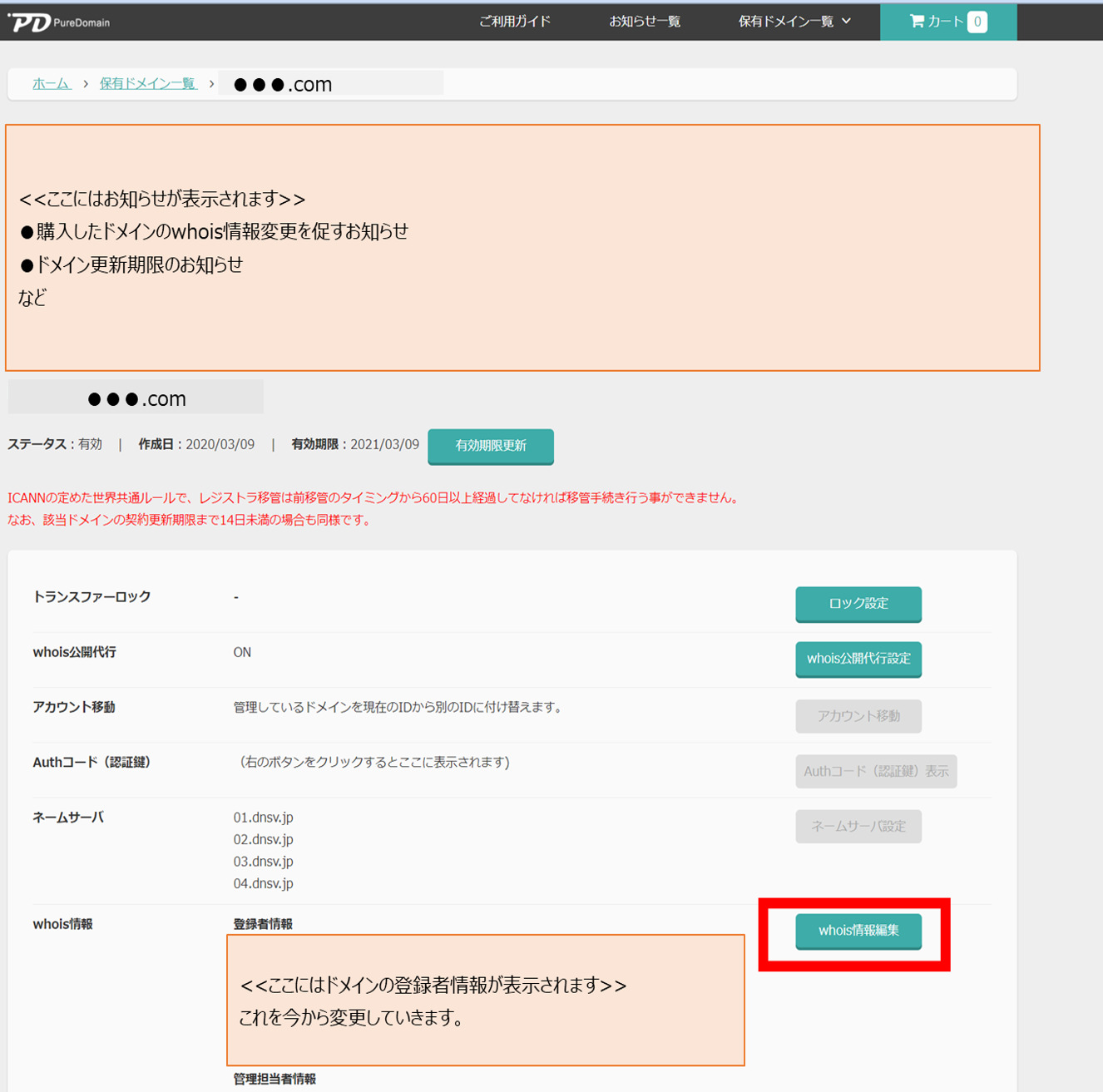
①どちらかを選択します。
A.whois基本情報から一括貼り付けをクリック
→未設定の場合はwhois基本情報の設定へ
B.登録者情報を入力→そのまま入力欄に情報を入力します
②登録者情報を管理、経理、技術担当者情報にも貼り付けをクリック
登録者と別の内容を入力する場合は、手動で入力してください。
③確認をクリック
ここで、メールアドレスは必ず自分で確認できるアドレスにしましょう。
この後来るメールを確認する必要があります。
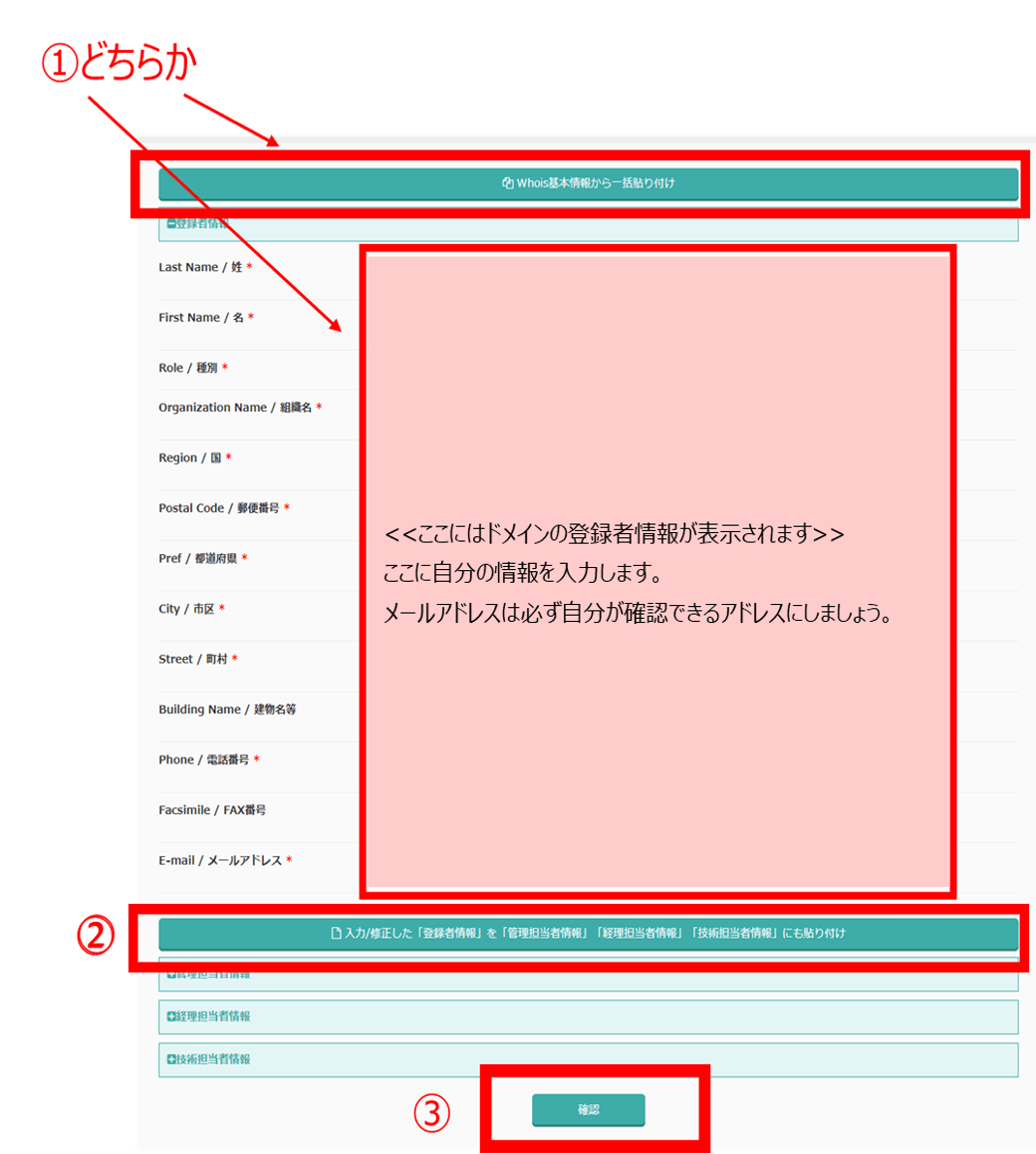
上記内容で実行にチェックし、実行をクリックします。
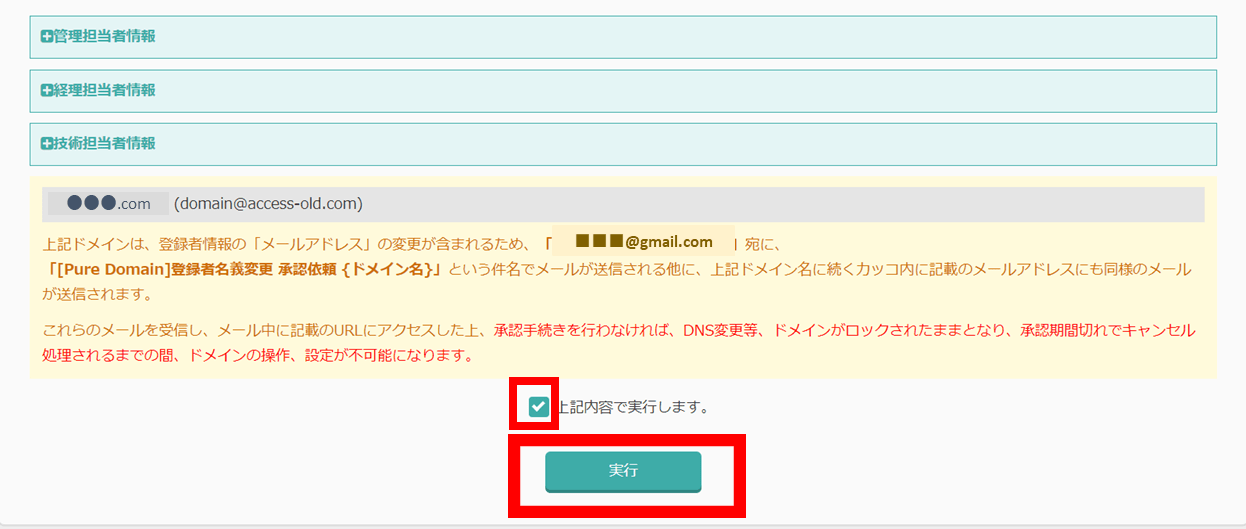
画面左上のPure Domainのロゴかホームをクリックして、ホーム画面に戻ります。

先ほどwhois情報を変更したドメインのステータスが”whois情報の変更が必要です”から処理中に変化しました。
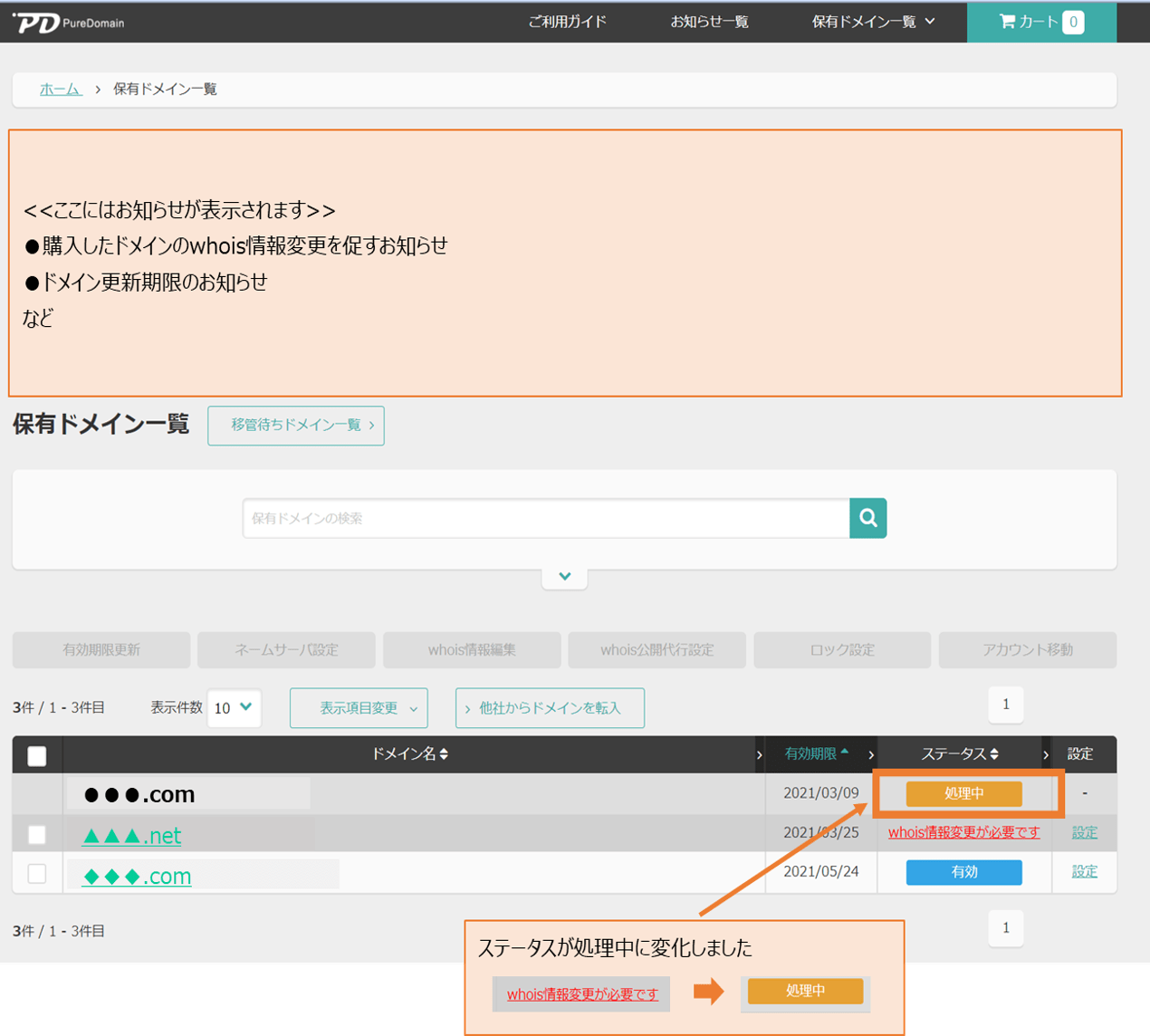
whois情報登録時に登録したメールアドレスに、承認依頼のメールが来ます。
whois情報が変更されましたが、間違いないですか、という確認です。
メールに記載のURLをクリックします。
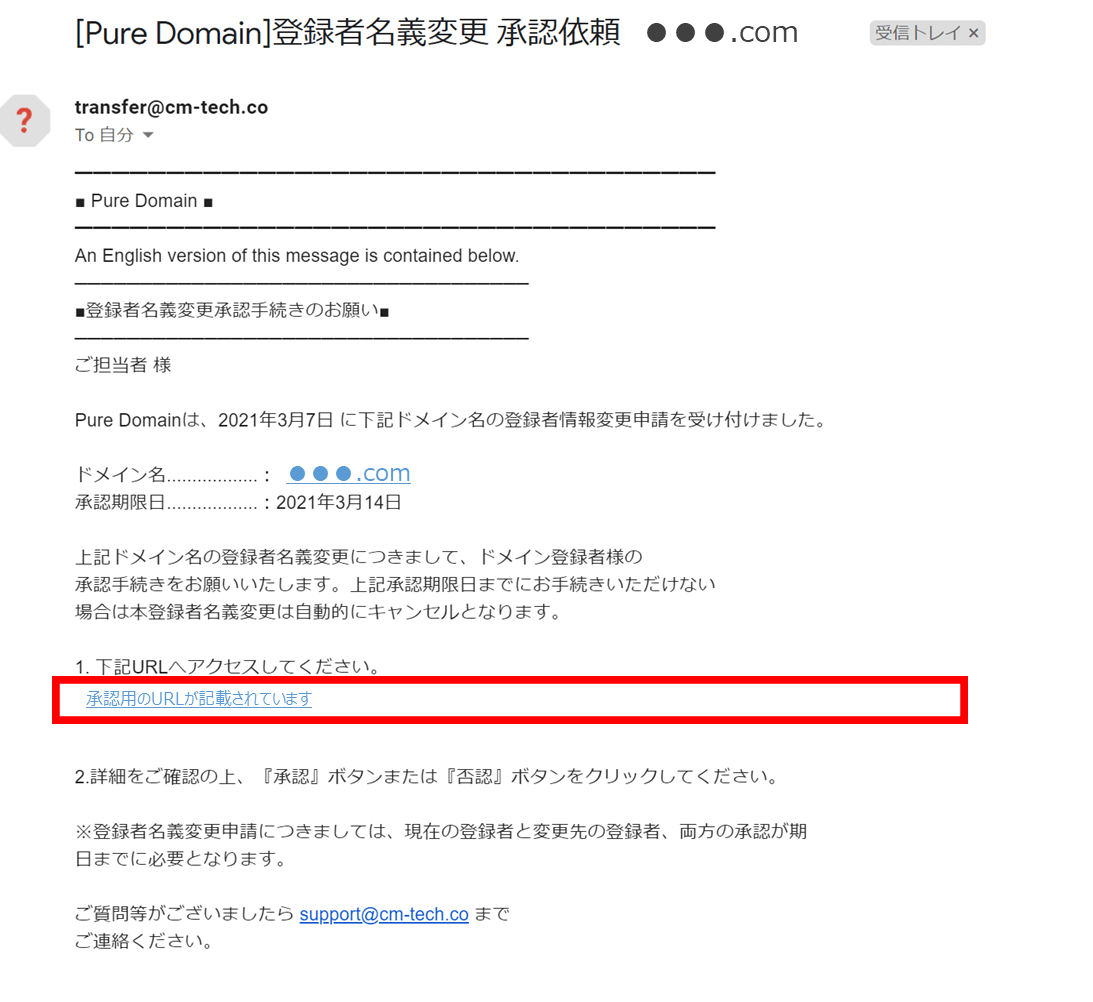
リンク先の画面で同意にチェックを入れ、承認をクリックします。
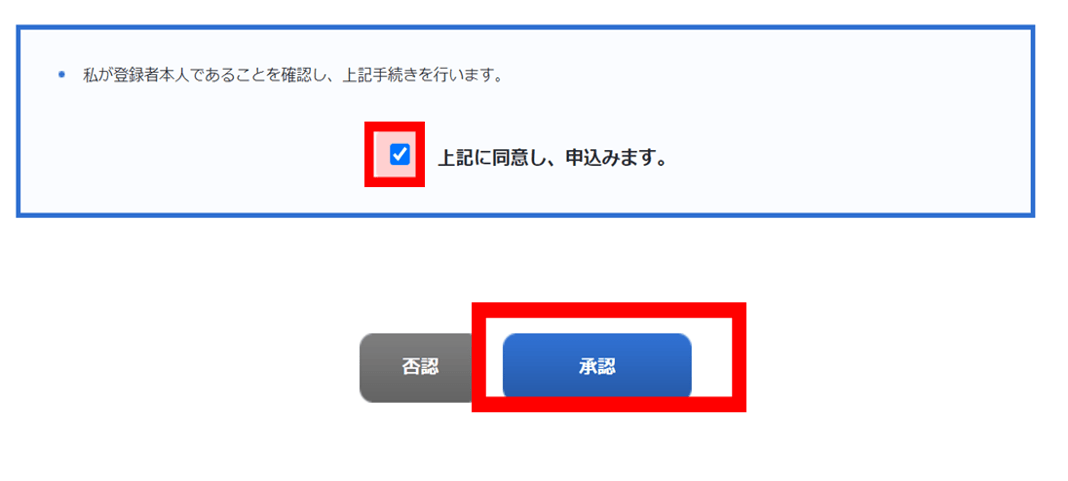
少し時間をおいてから(1時間もあれば変わっています)Pure Domeinのホーム画面を確認しましょう。
ドメインのステータスが処理中から有効に変化しました。
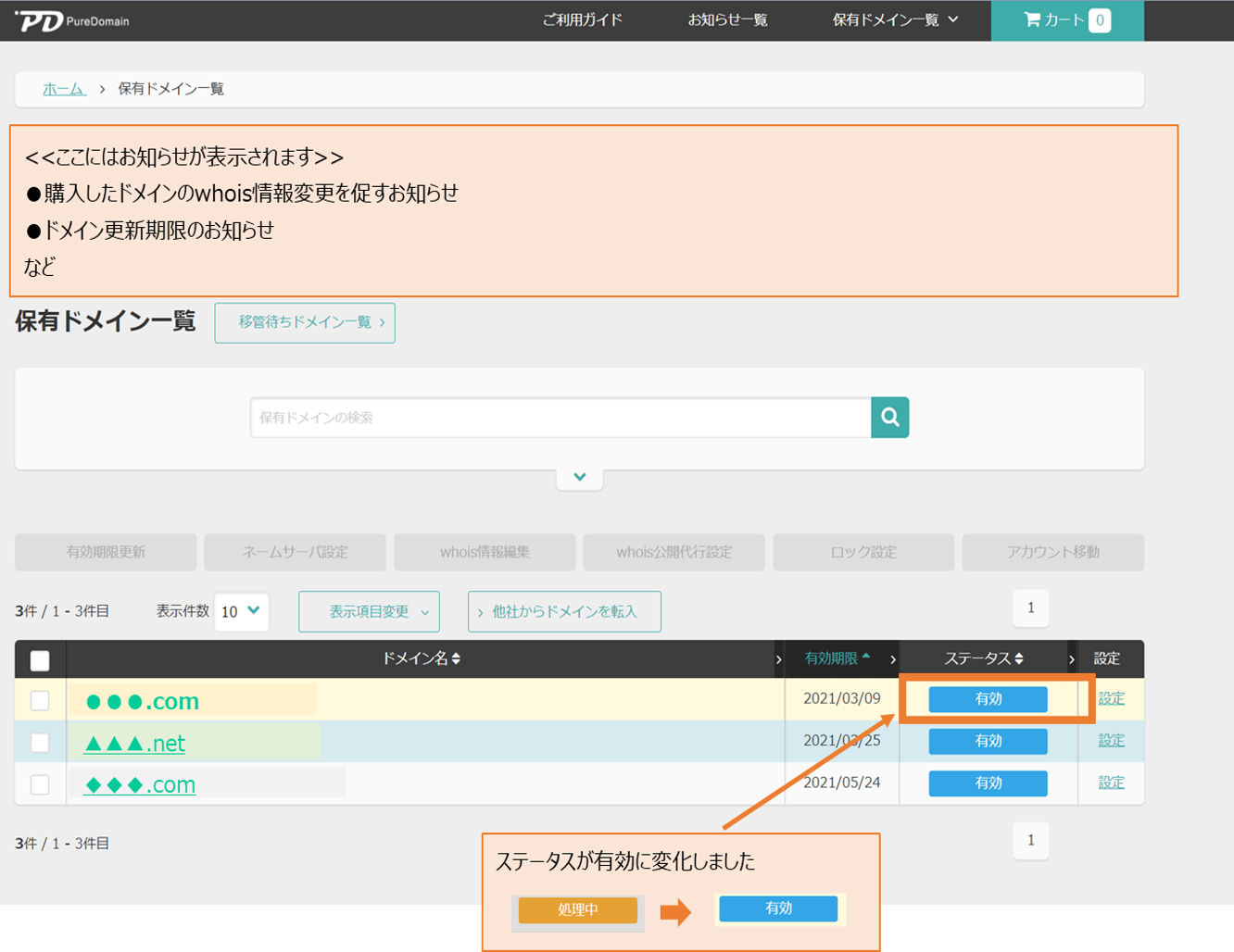
ここに所有者の情報を入力しておけば、次回以降はワンクリックで入力が可能となります。
入力しておくデメリットは特にないので、2つ以上のドメインを設定していく場合はここで設定しておくのが楽です。
Pure Domainのロゴもしくはホームをクリックします。

ホーム画面になるので、ここで保有ドメイン一覧の部分にカーソルを合わせると、上から黒い選択肢が出現します。
その中のユーザー情報設定をクリックしましょう。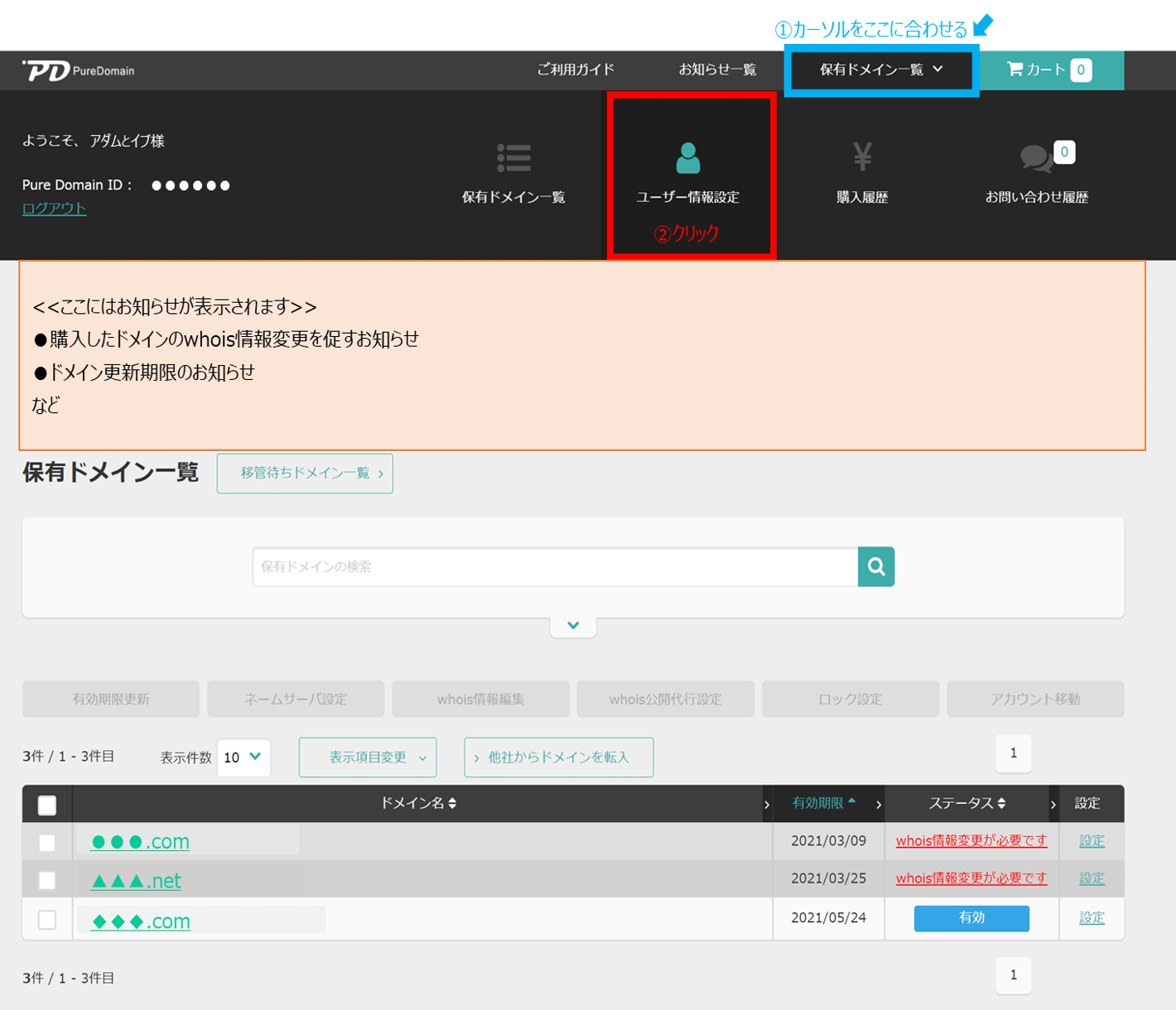
Pure Domainの登録情報を設定できる画面になるので、whois基本情報の部分を入力しましょう。
メールアドレスは、必ず自分が確認できるアドレスにしてください。
whois情報登録時にメールから承認するためです。
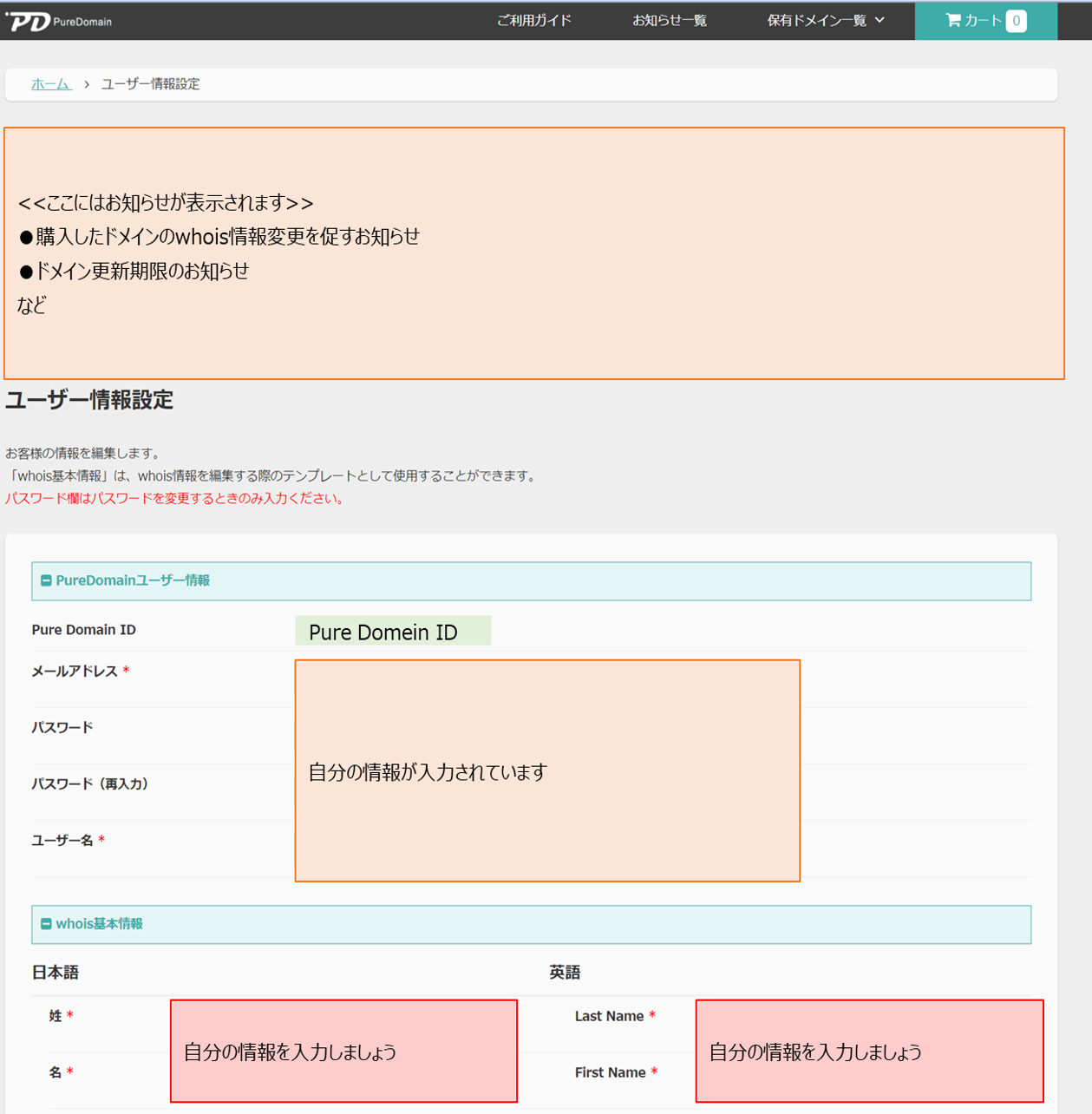
入力が完了したら確認をクリックします。
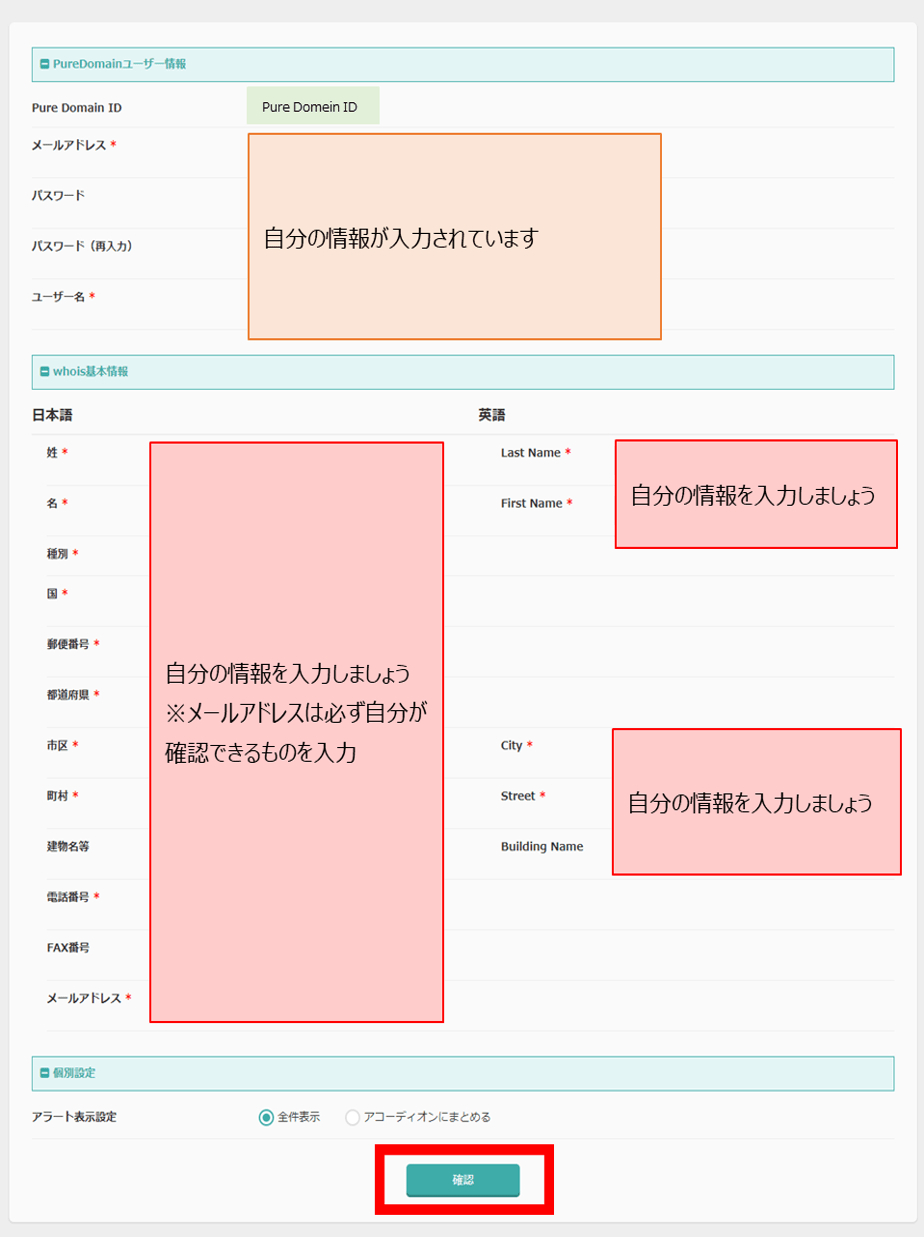
これでwhois基本情報を登録できました。
ドメインのwhois情報変更の際に、ワンクリックで、自分の情報を簡単に入力することができるようになりました。
whois情報の変更の続きを行っていきましょう。
ネームサーバーの変更
続いてネームサーバーを変更します。
人にとってわかりやすいドメイン名を機械が理解できるIPアドレスに変換するサーバーです。
ネームサーバーの変更により、自分が借りているサーバーでドメインが使用できるようになります。
ここからの設定方法はXserverに登録する方法となります。
サーバーによりネームサーバーが異なるので、Xserver以外のサーバーでドメインを使用できるようにする場合は、まずネームサーバーの名前を調べましょう。
設定方法はXserverの場合と同じです。
Pure Domainのホーム画面で、ネームサーバーを変更するドメインを選択します。
このとき、ステータスが有効になっていない場合は以降の設定ができません。
まだの場合はwhois情報の変更と承認を行ってください。
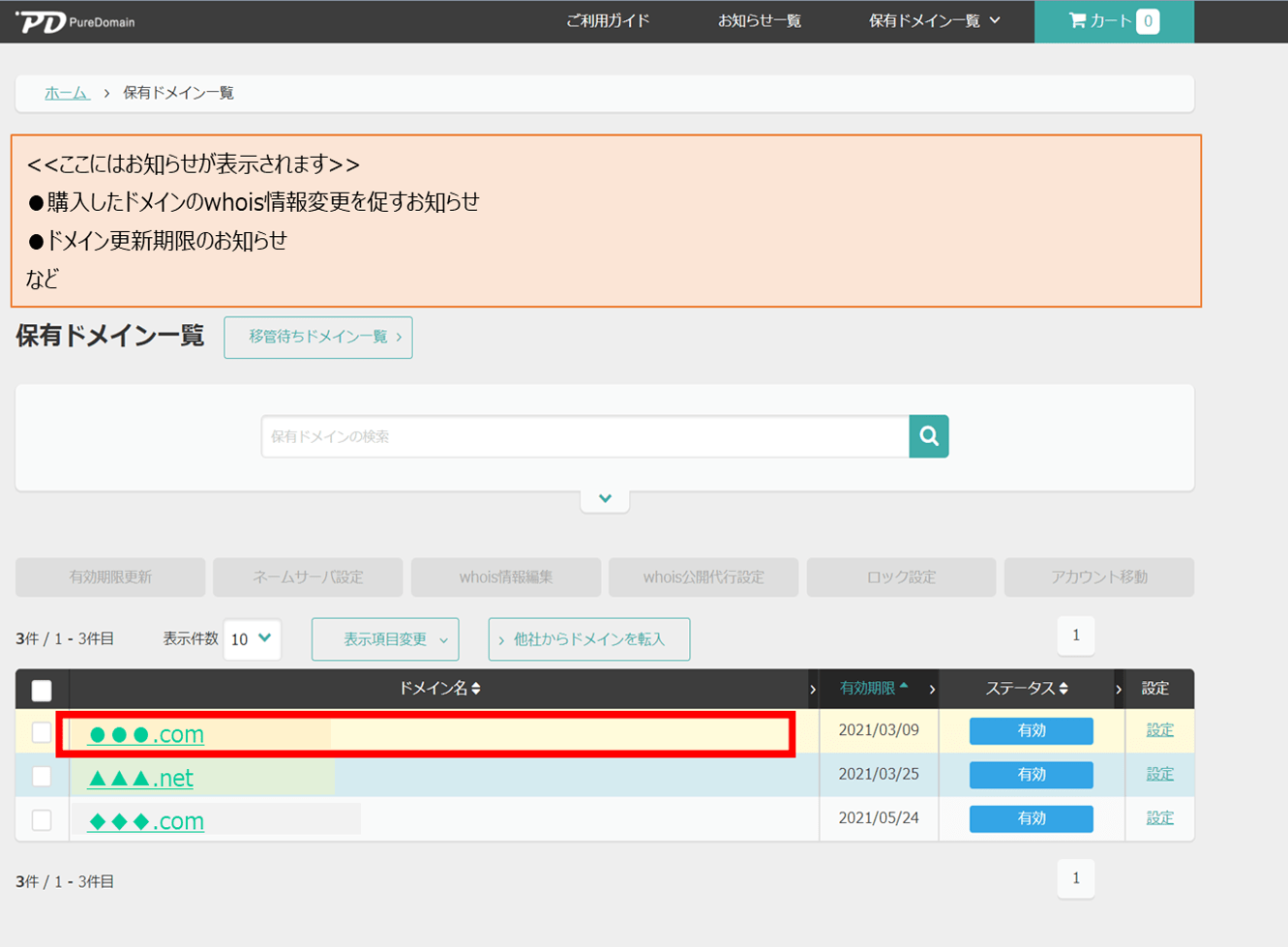
ドメインごとの設定ページになります。
whoisの公開代行がONになっているのを確認します。
続いて、ネームサーバー設定をクリックします。
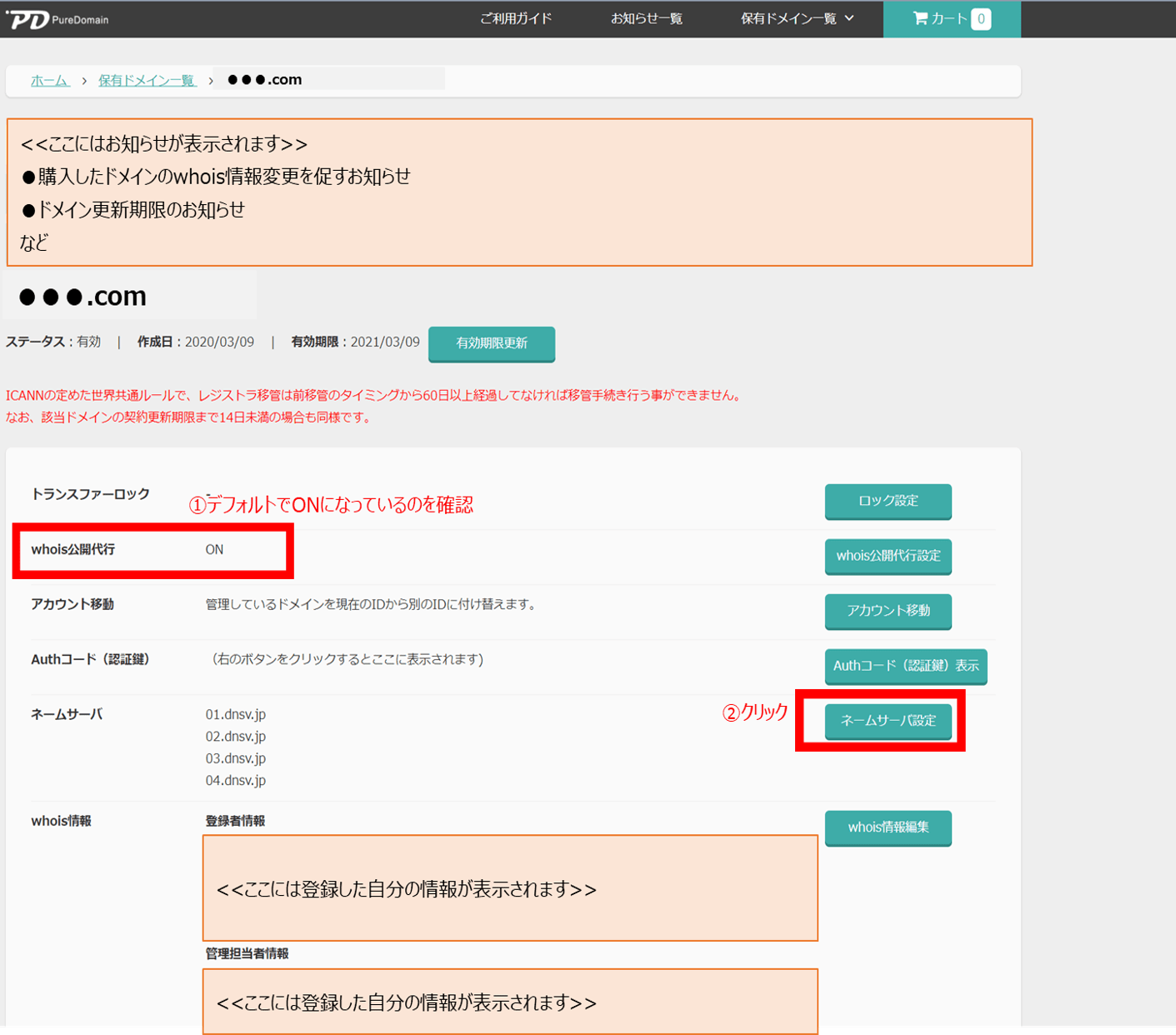
NS1~4にはネームサーバー名が入った状態になっているはずです。
その下のネームサーバを追加をクリックします。

NS1~4の下にNS5ができます。
NS1~5に登録したいネームサーバー名を入力していきます。
Xserverの場合は画像を真似して入力してください。
入力したら確認をクリックします。

内容を確認して上記内容で実行にチェックします。
実行をクリックしましょう。
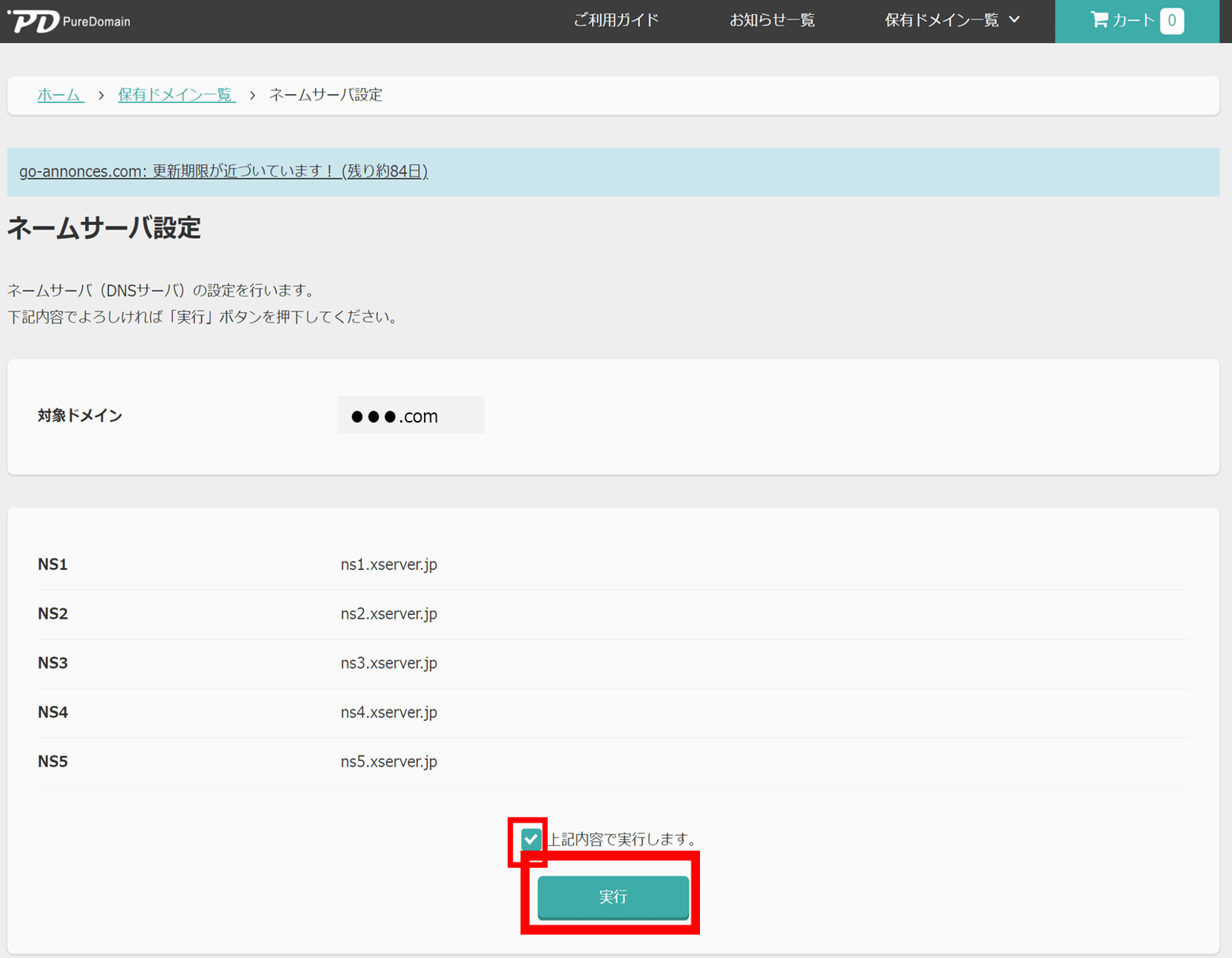
これでネームサーバーの設定が完了しました。
これでやっと、xserverでドメインが使用できるように設定することができます。
まとめ
中古ドメインを購入後、購入したドメインがPure Domainで管理されている場合の設定方法を紹介しました。
Pure Domainで管理されているドメインを自分のサーバーに登録するために、2つの設定を行う必要があります。
以上、イブでした。




.jpg)
コメント
[…] […]
[…] また、ドメインのwhois情報の変更がまだの場合は先にそちらを変更してから更新手続きをしていきましょう。 […]