
こんにちは、アダム(@bonjin_yusha)です。
この記事ではブログの始めるために必要なレンタルサーバーの契約手順についてちょうど10分で契約できるように紹介していくよ〜!
レンタルサーバーって?
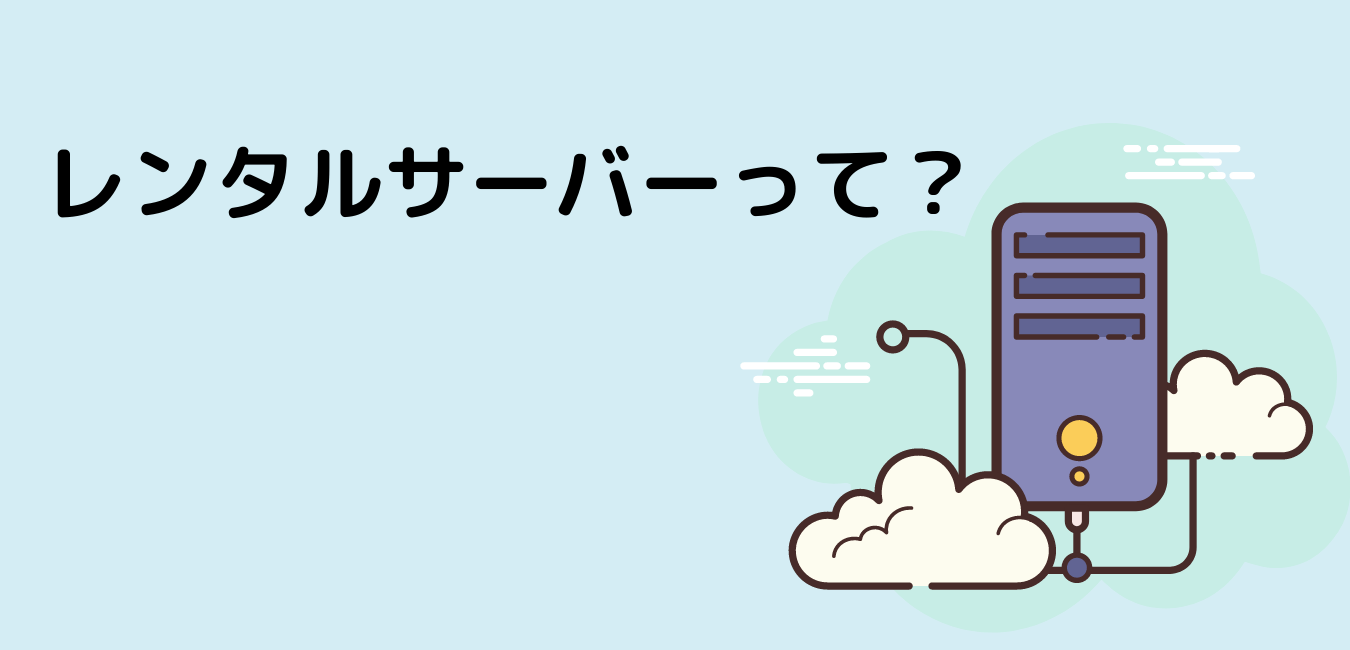
レンタルサーバーとは、ブログから収益を得るための必需品、勇者でいうなら剣です。
「ブログで収入を得たいならWordPressが必要で、WordPressにはレンタルサーバーが必要」といった関係です。
おすすめのレンタルサーバーは?
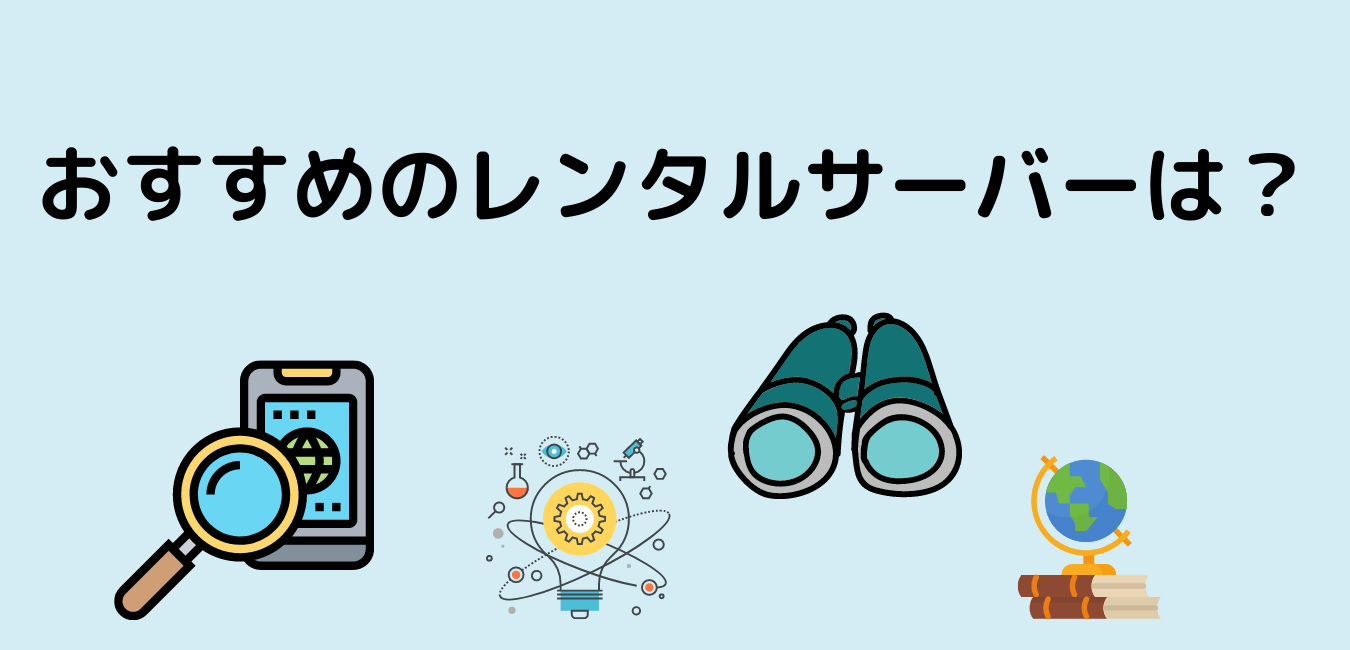
レンタルサーバー運営会社は数多く、初心者がこれだ!ってなかなかわからないと思います。
そこで、数社のレンタルサーバーを使ってきた経験からレンタルサーバー会社を厳選した結果次の3社のどれかを選べばまず間違いありません。
上の3社はアフィリエイター業界ではめちゃくちゃポピュラーなレンタルサーバー会社として有名です。
比較をして、ここが合理的に考えてベストです!なんて一長一短すぎて言い切るのも難しいので、今回は、僕が実際に現在進行形で使っているエックスサーバーの契約からサーバーの初期設定までを解説しています。
エックスサーバーを選んでいる理由は、とにかく使いやすいことです。
僕は始めてWordPressでブログを立ち上げた時はコスト重視しすぎてアメリカのサーバーをレンタルしたのですが、とにかく操作がわからないときに困りました。
全部英語なので、解決ページを探すのにも一苦労。
チャットでの質問もでき、結構対応は良かったのですが、最終的にはなぜかWordPressにログインできなくなってしまい、解決する気力もブログへの熱意も消えてしまい、そのままブログを閉鎖することになりました(笑)
![]()
契約から初期設定完了までの手順
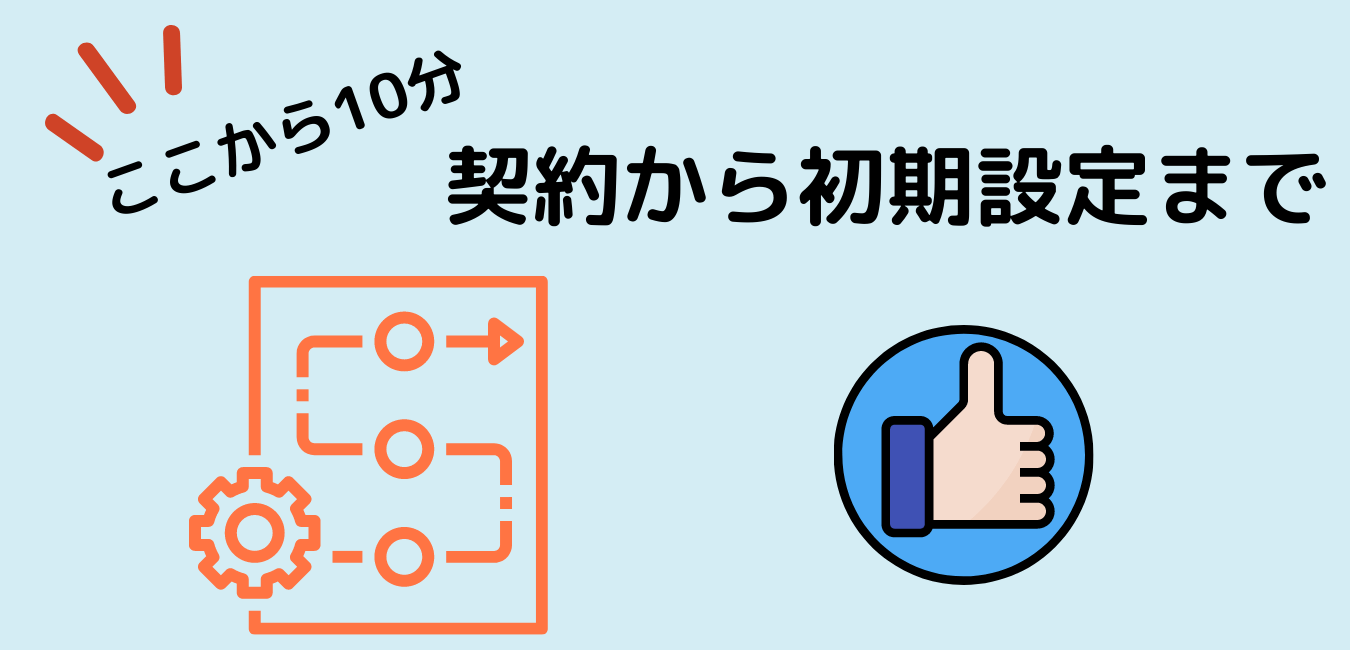
手順1 レンタルサーバーと契約
今ならなんとドメインが永久に無料&初期費用が0円でブログを開設できるキャンペーン実施中!
5月6日18時までなので、この機会にぜひご活用ください٩(ˊᗜˋ*)و

エックスサーバーのキャンペーン

エックスサーバー申し込み手順1
クリックすると、「10日間無料お試し 新規お申し込み」というボタンがあるので、そこをクリック。
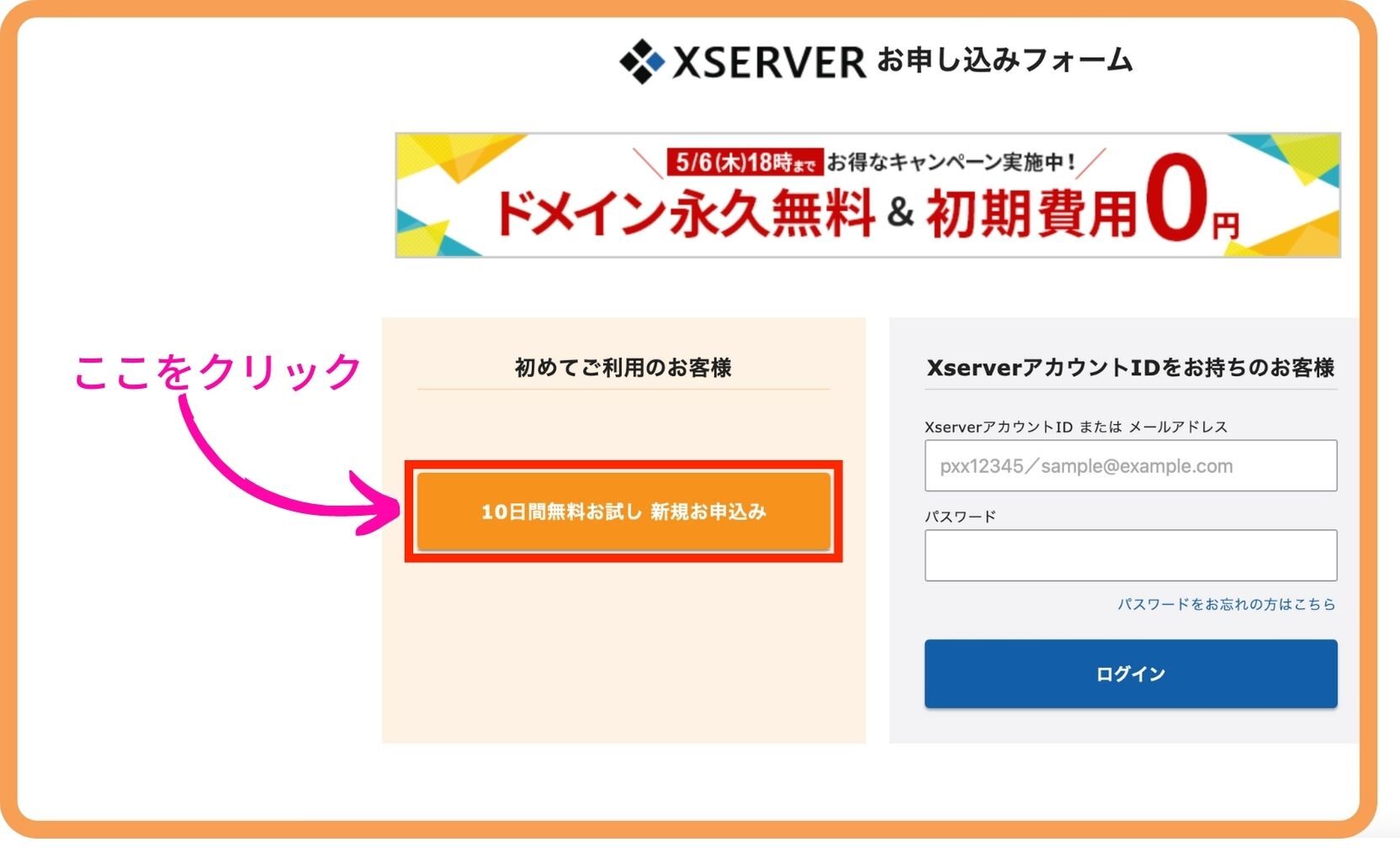
エックスサーバー申し込み手順2
次にプランの選択ですが、正直一番安いプランでオッケーです!
WordPressクイックスタートオプションは、10日間無料キャンペーンの対象から外れてしまいますが、「ドメイン取得・設定」、「独自SSL設定」、「WordPress設定」をお申し込みと同時に行います。
初めてWordPressによるブログを開設される方におすすめです。
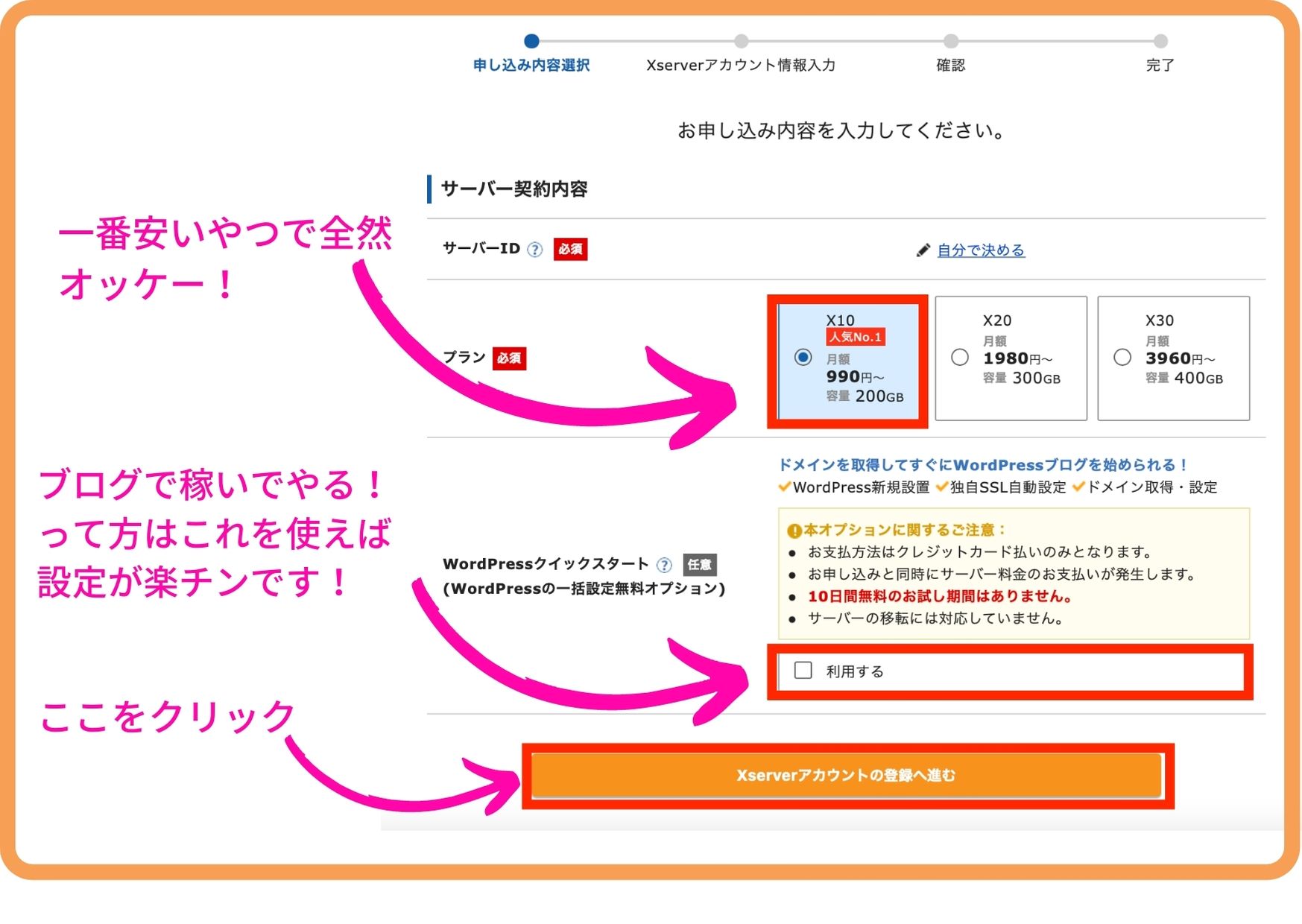
エックスサーバー申し込み手順3
あとは、必要事項を入力して、メールアドレスもしくは、電話認証で本人確認を行い、入力した内容に誤りがなければ、完了です!
サーバ設定完了メールは申し込み完了から数分で届きます。
手順2 ログイン&無料期間中に本契約に変更
サーバ設定完了メールが届いたら、エックスサーバーにログインしてみましょう。
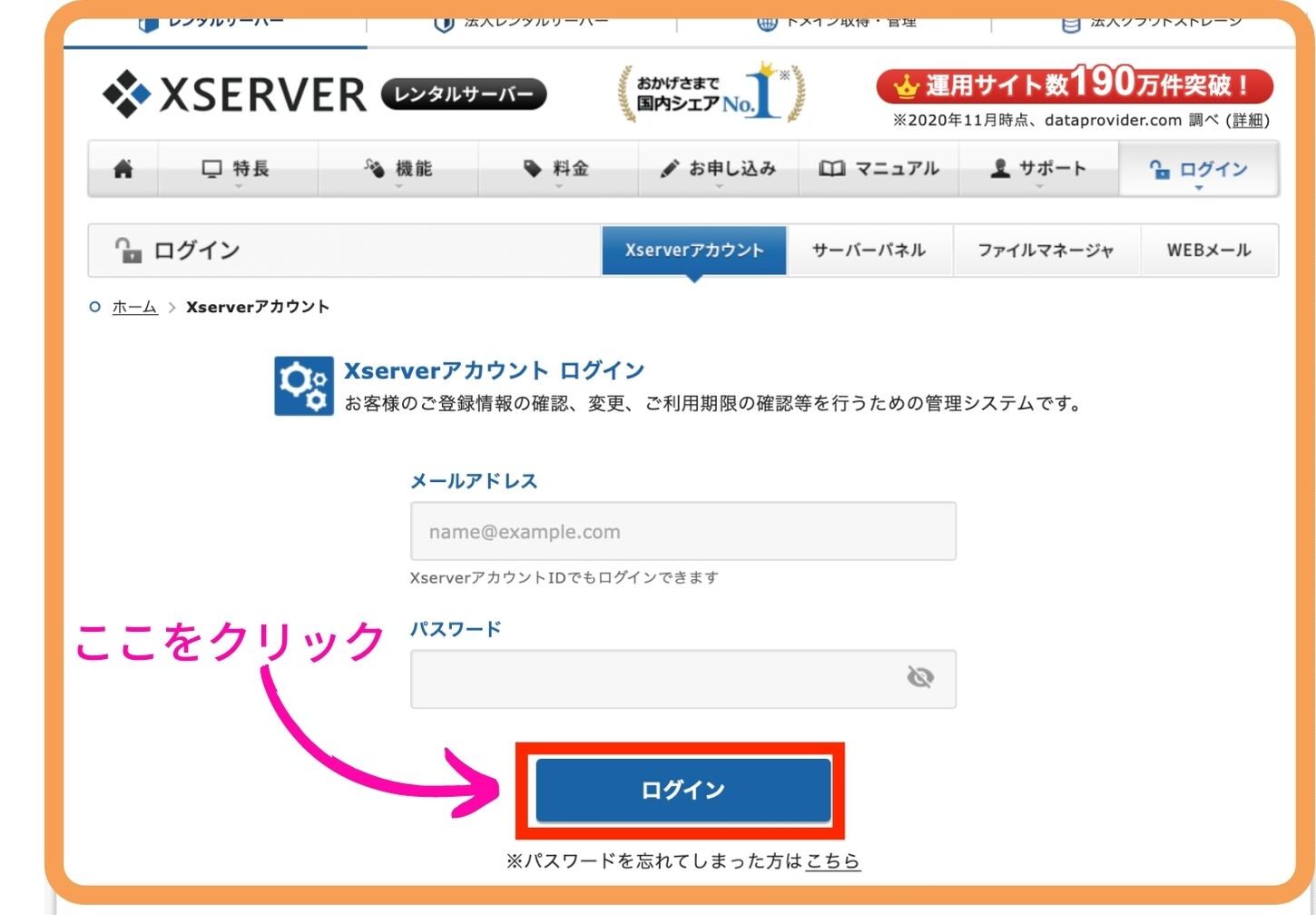
エックスサーバーログイン画面
無料期間中に行った設定などは有料プランに変更しても引き継ぐことができるので、無料期間が終わる前にプラン変更しておきましょう。
ログインしたら、「プラン変更」をクリック。
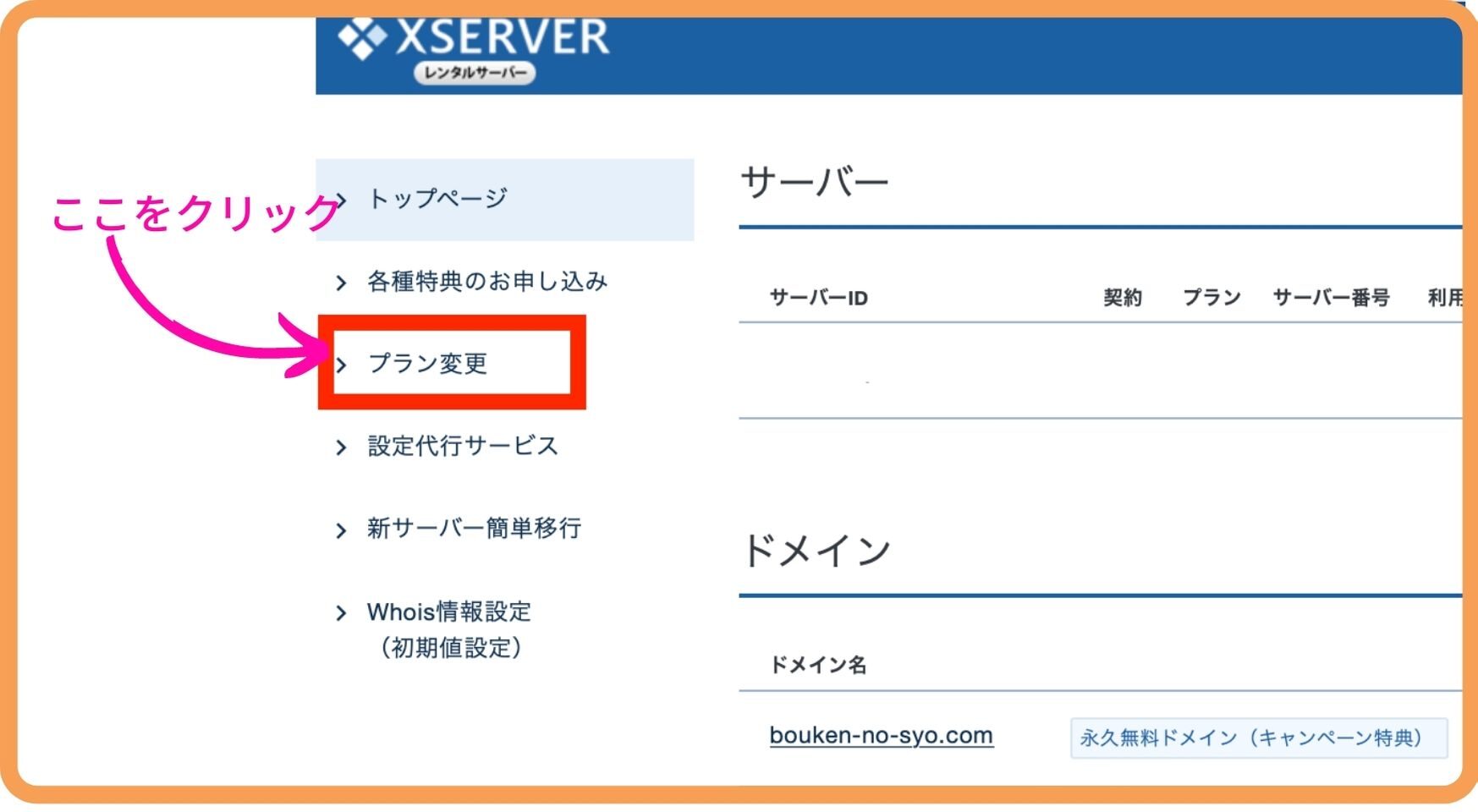
エックスサーバー本契約方法
あとは、「プラン変更申請へ進む」をクリックして好きなプランを選ぶだけです!
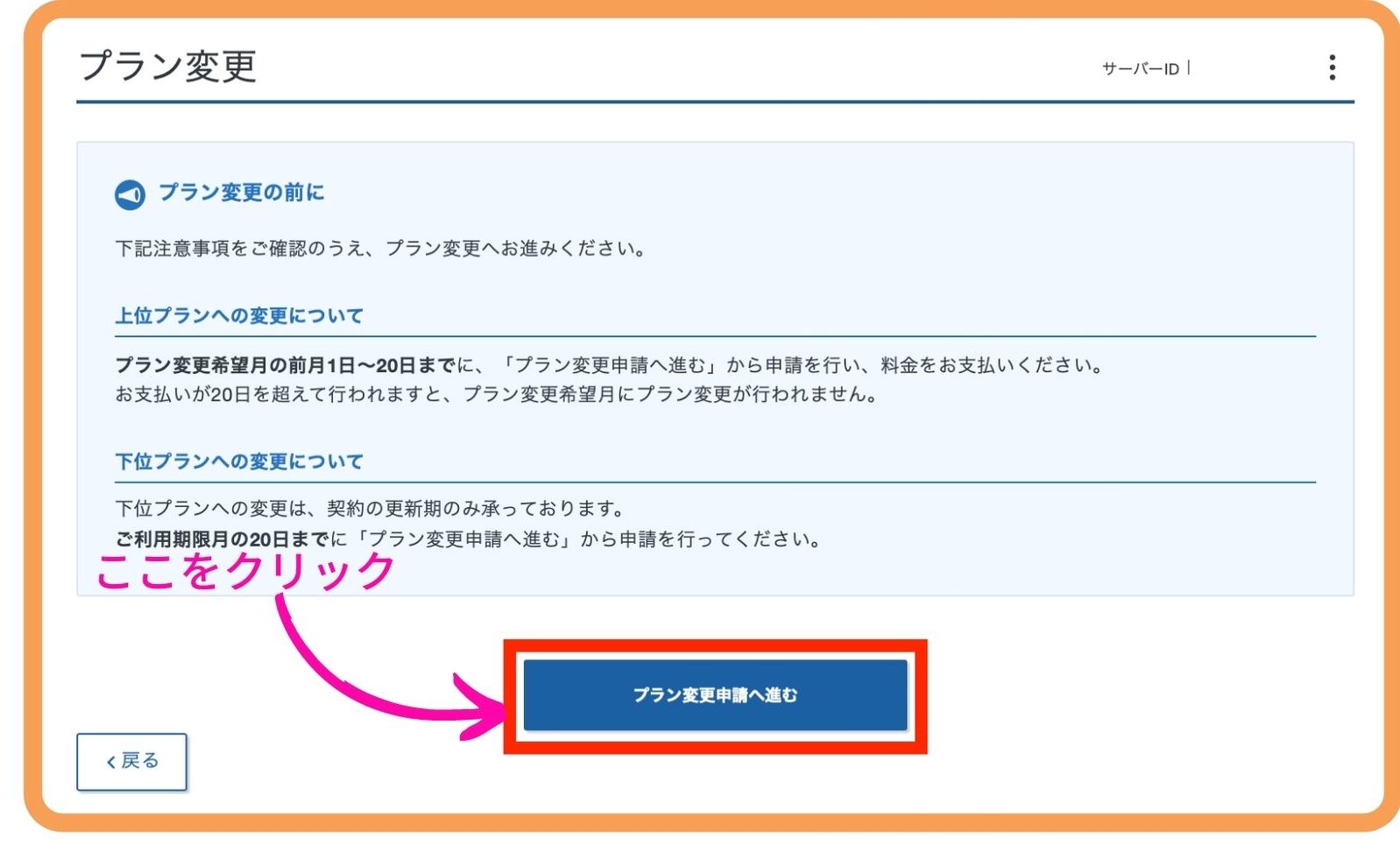
エックスサーバー本契約方法2
手順3 WordPressをインストール
さぁ!待ちに待ったWordPressのインストールです。
まずは先ほどの要領で、エックスサーバーにログインしましょう。
ログインが完了したら、次に「サーバー管理」をクリック!
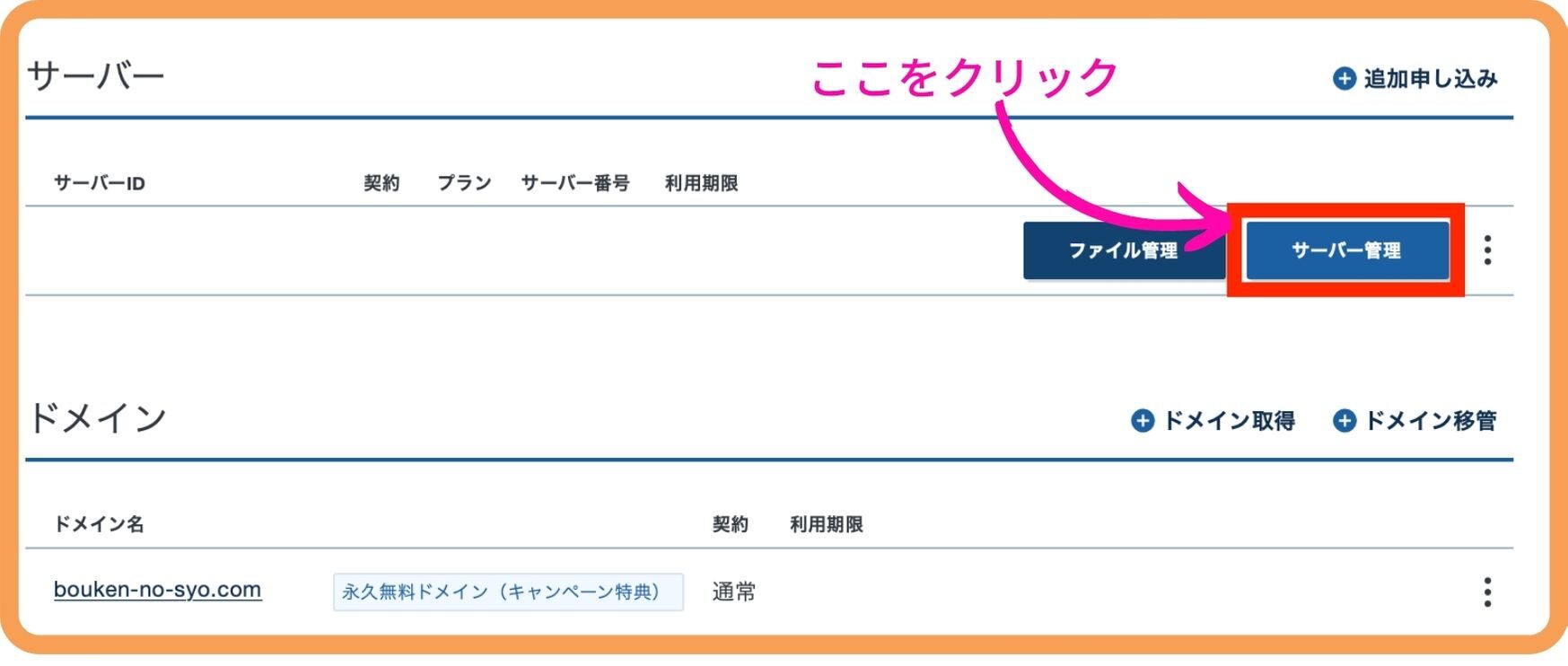
WordPressインストール手順1
「サーバー管理」を押すとサーバーパネルというページに飛びます。
そこで「WordPress簡単インストール」をクリック。
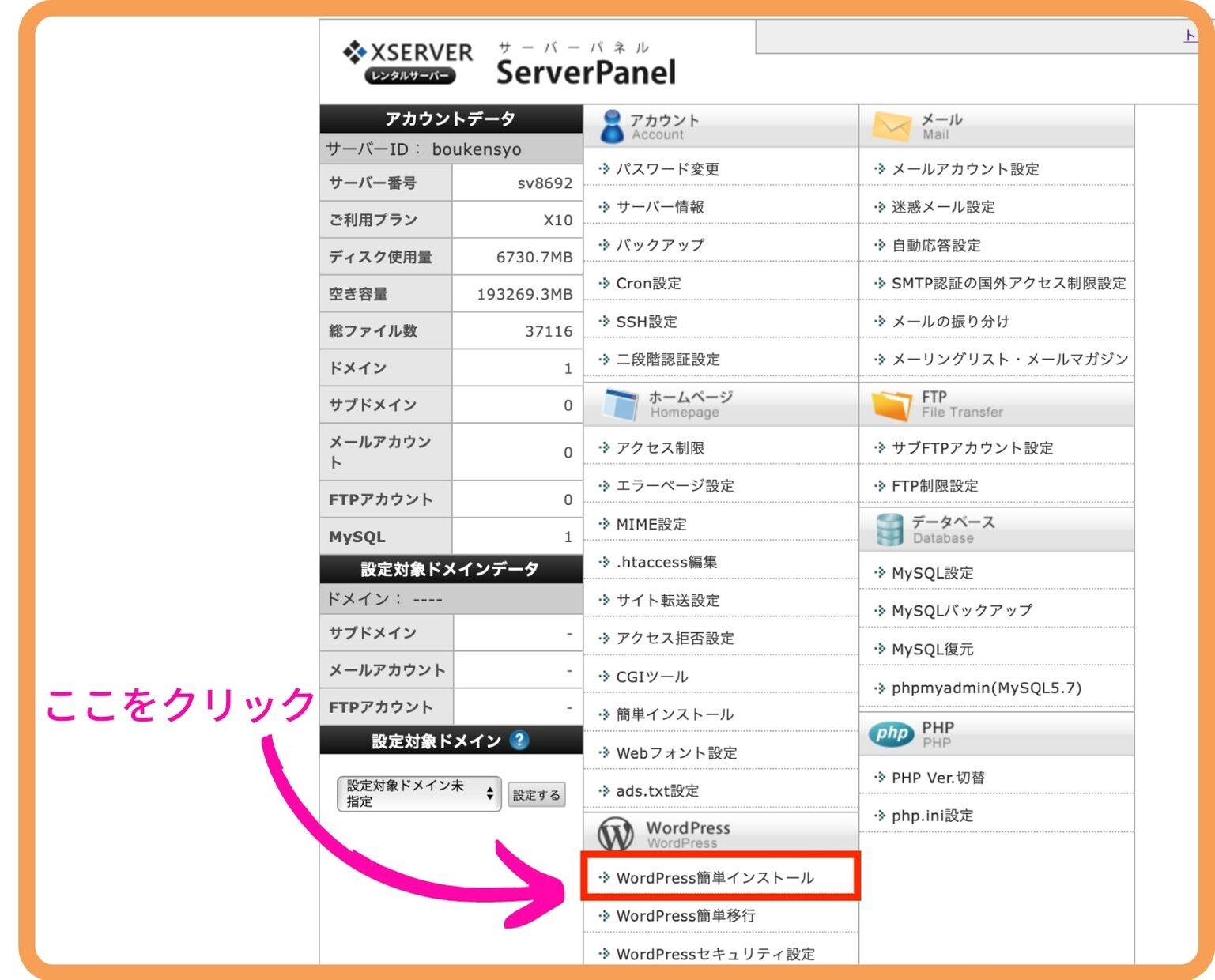
WordPressインストール手順2
自分が設定したドメインの方を「選択する」。
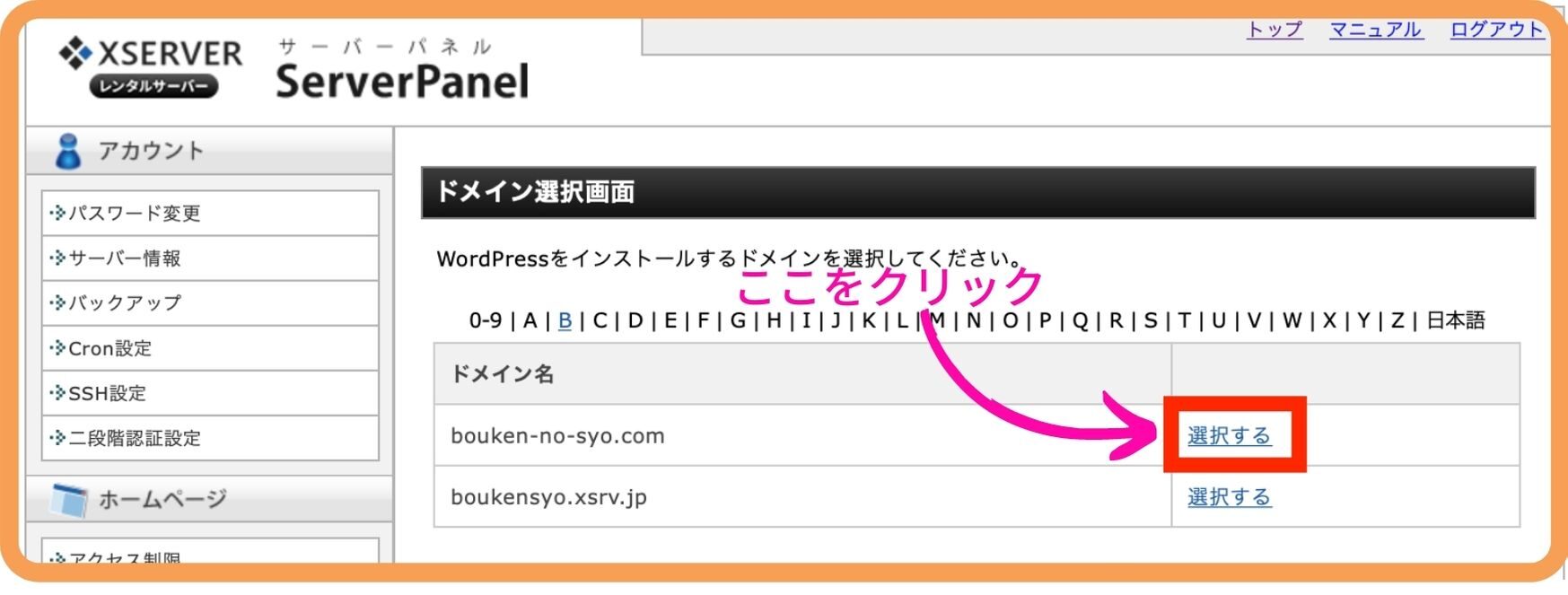
WordPressインストール手順3
「WordPressインストール」をクリック。
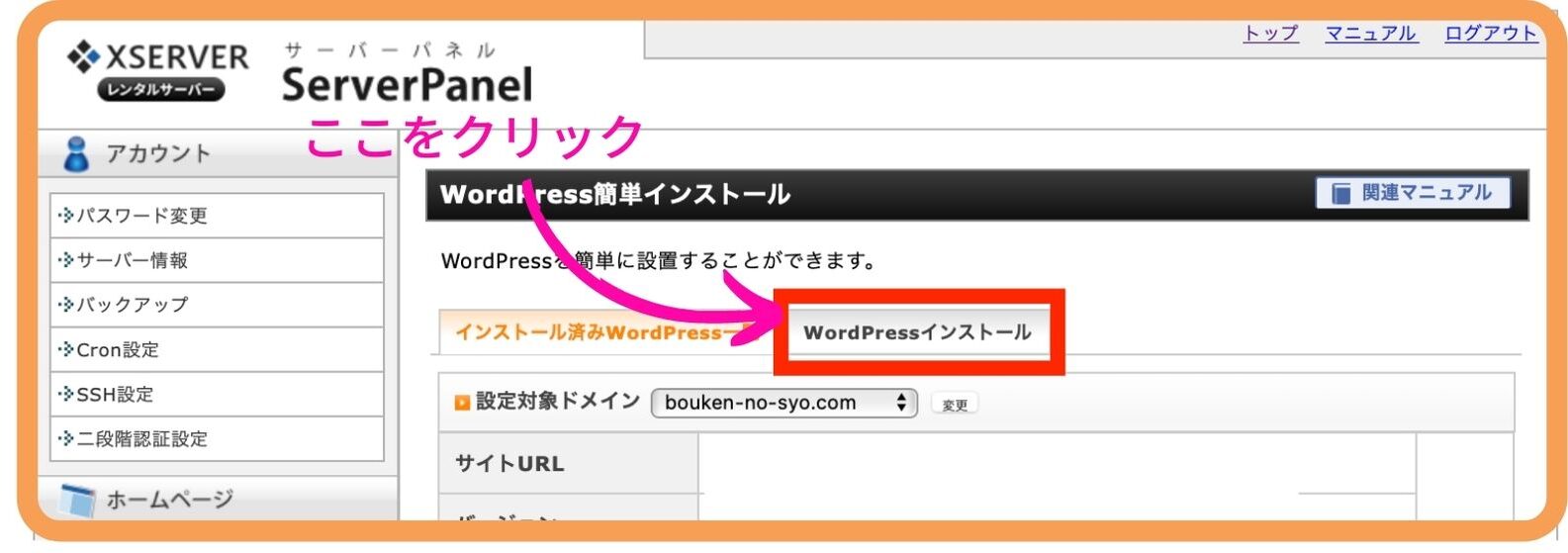
WordPressインストール手順4
必要情報を記入し、確認画面へ!
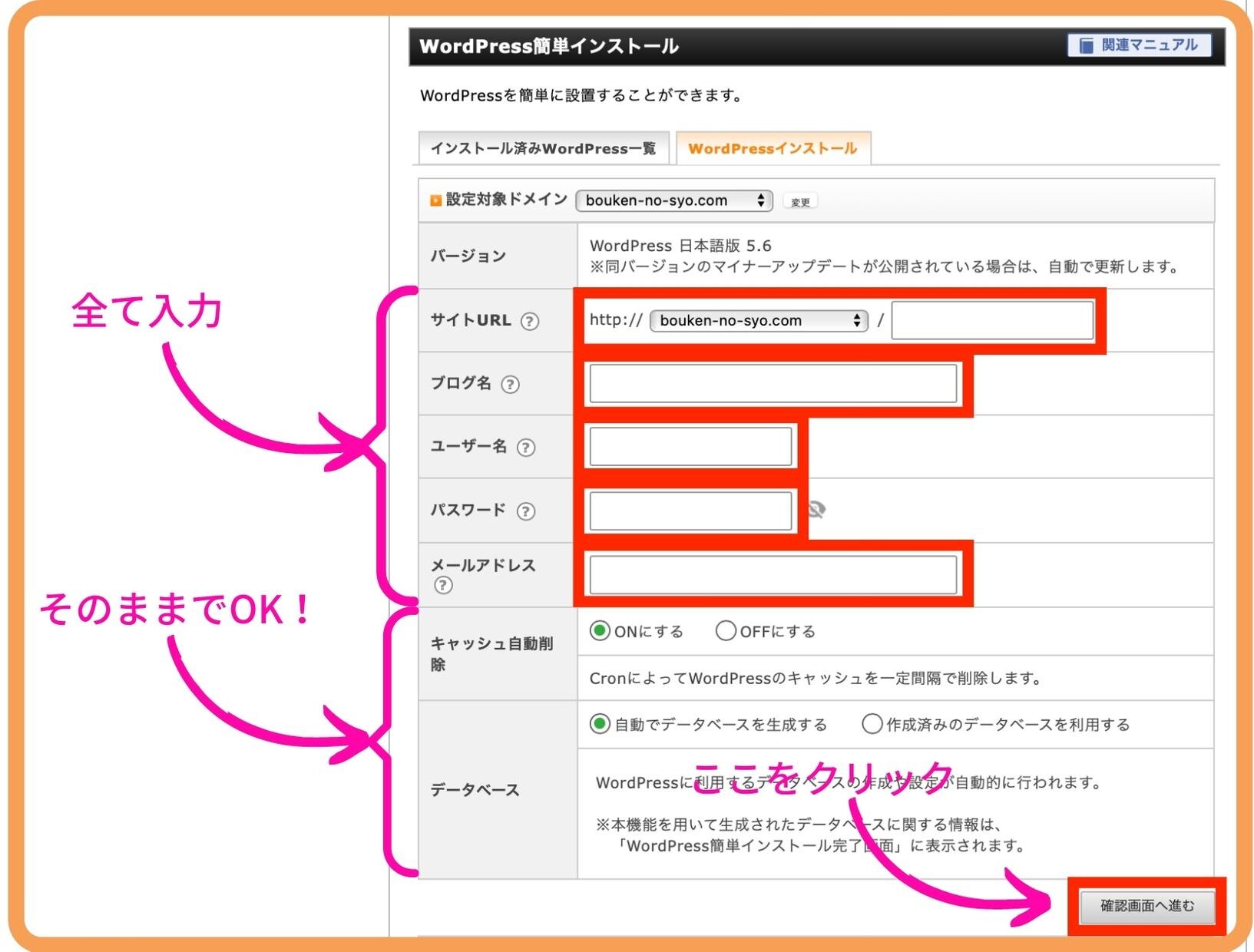
WordPressインストール手順5

「サイトURL」の選択肢はどうしたらいいの?

WordPressブログのアドレスの、「http://【この部分】/」のこと。「http://www.ドメイン名/」で運用したい場合は「www.ドメイン名」を、「http://ドメイン名/」で運用したい場合は、「ドメイン名」を選択すればOK。

「キャッシュ自動削除」と「データベース」は?

それぞれ初期状態の、「ONにする」と「自動でデータベースを生成する」を選択したままでOK!
確認画面が表示されますので、入力した内容を確認し、問題がなければ「インストールする」をクリックします。

「インストールを行うと、インストール先ディレクトリ内の「index.html」が削除されます。ご注意ください。」と表示されたんだけど、大丈夫?

まだ何にもブログ作ってへんから大丈夫やで!
ここまでで、ちょうど10分。
インストールまでが完了しました!
次にやるべきこと
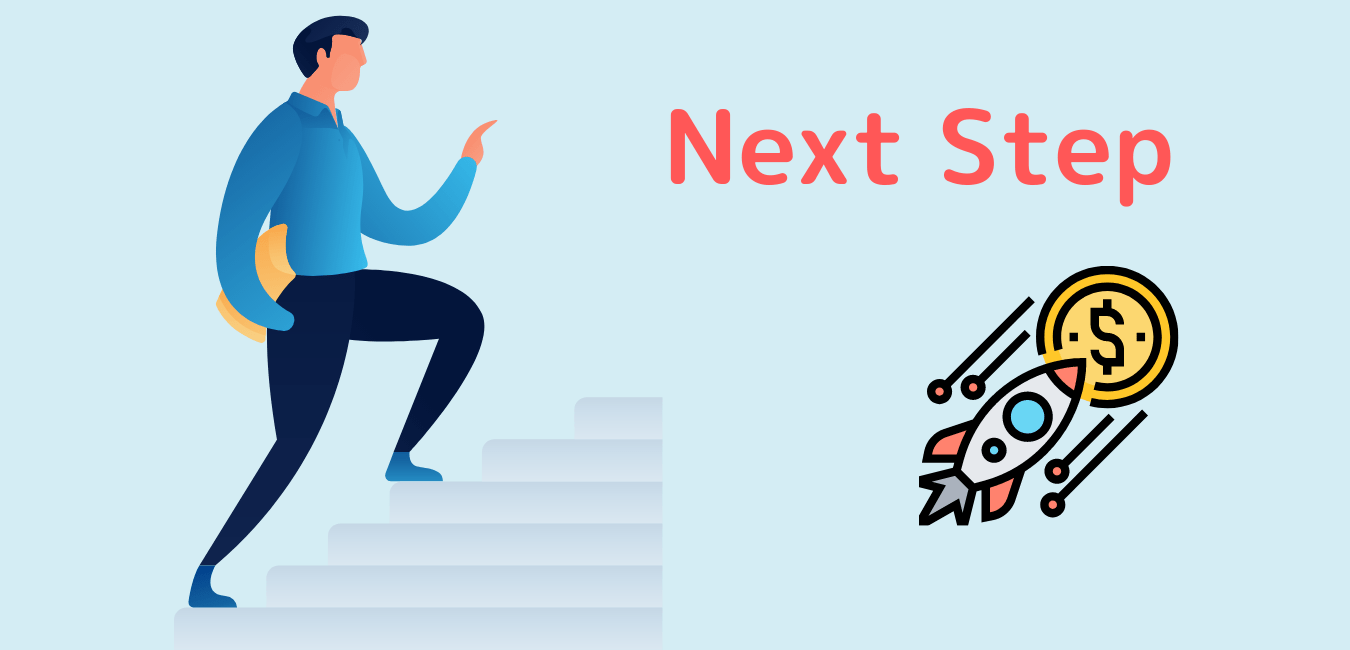
レンタルサーバーを契約して、WordPressをインストールまで完了したら、次はテーマを選びます。
テーマは、最初の10記事までは無料のものを使って記事をアップすることに神経を使った方がいいです。
記事も上げてないのに外観ばかり気にしていては、コンビニに商品がないのに外観ばかりこだわっているようなものです。
まずは、記事をあげましょう。
その隙間時間に、今後記事を上げていく際に役立つ無料分析ツールに登録しておきましょう。
登録方法などは、別の記事で解説しているので、そちらを参考にしてください。
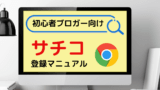
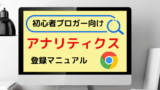
さぁ、ここからは同じくブログと向き合う仲間としてお互いに切磋琢磨していきましょう!!

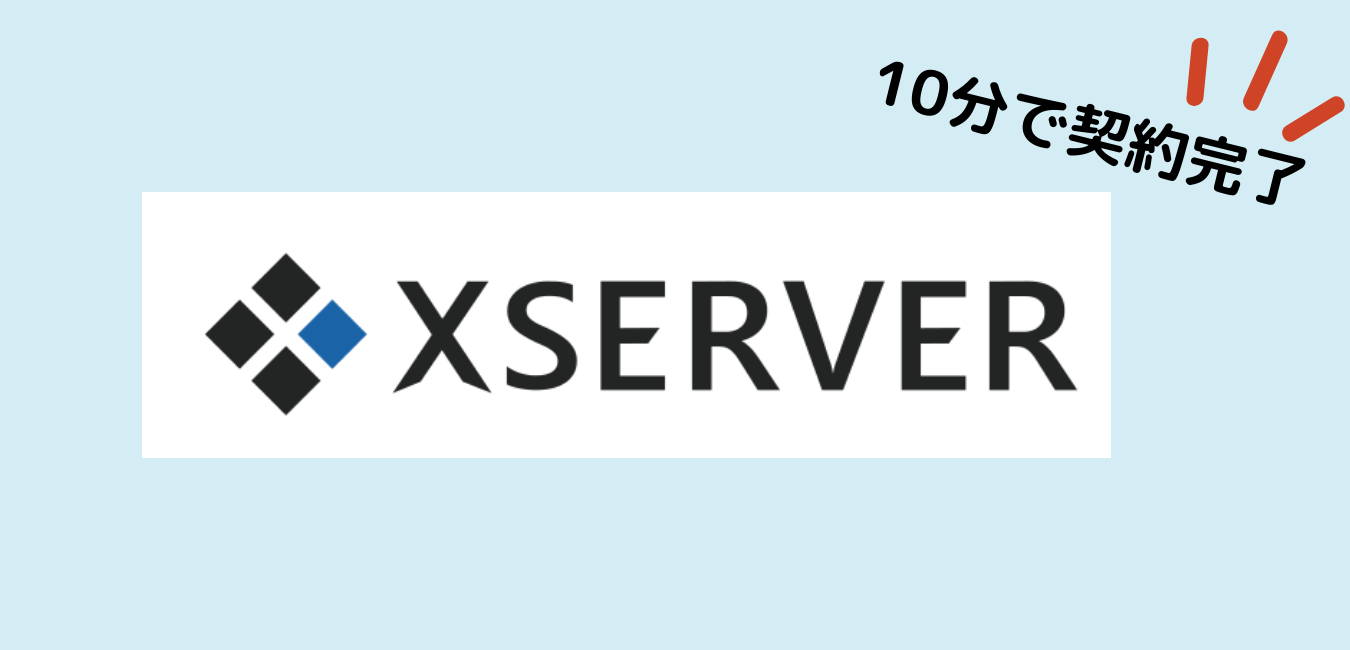


コメント
[…] […]