
Canvaについての紹介記事です。
最後に無料版と有料版どちらがいいのか紹介してます!
Canvaとは

Canvaとは、ブログのアイキャッチやYouTubeのサムネイルなどを無料で作れる超便利サイトです。
しかも、誰でも簡単に使えて、高いクオリティを出すことができます。
Canvaについて補足
Canvaがあれば、あらゆる場面や目的に合わせた美しい文書やデザインを簡単に作成できます。ソーシャルメディアの画像からプレゼンテーションまで、 65,000 を超えるテンプレートから自由に作成可能です。
その他にも、100万点以上の写真素材、イラストレーション、アイコンやフォントを取り揃えています。提供している素材は全てデザインでご利用可能です。
その他にも:
デザインの保存、管理、編集も可能。
オリジナルのテンプレートを作成して、チームメンバーに共有することもできます。
作成したデザインは色々な方法で公開できます。
Canvaでできること

Canvaでできることを順番に紹介していきます。
できること一つ目 ブログのアイキャッチ画像作成

まず一つ目はブログのアイキャッチ画像や挿絵の作成です。
テンプレートもあり、1から作ることもできます。
文字入れも簡単で、素材と背景だけで挿絵を作ることもできます。
できること二つ目 YouTubeのサムネイル作成

YouTubeのサムネイルも簡単に作ることができます。
自分で用意した画像もドラック&ドロップで簡単にアップすることができます。
できること三つ目 TwitterやFacebookのヘッダー画像作成
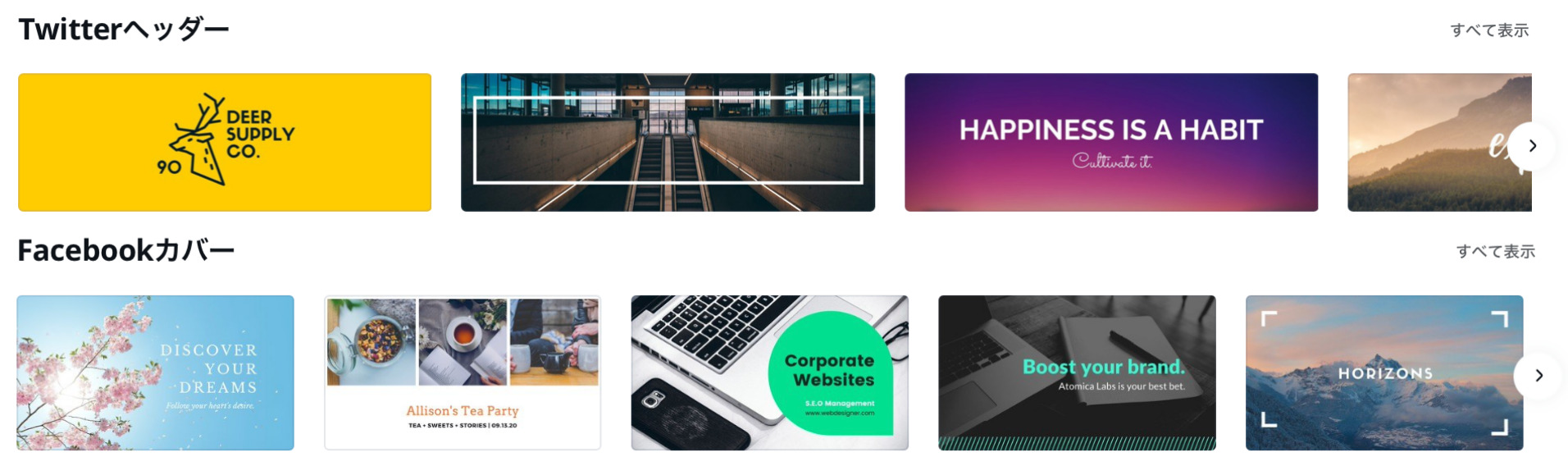
SNSのヘッダー作りの際も画像のサイズもぴったり合わせて作ることができます。
できること四つ目 Instagramの投稿画像作成
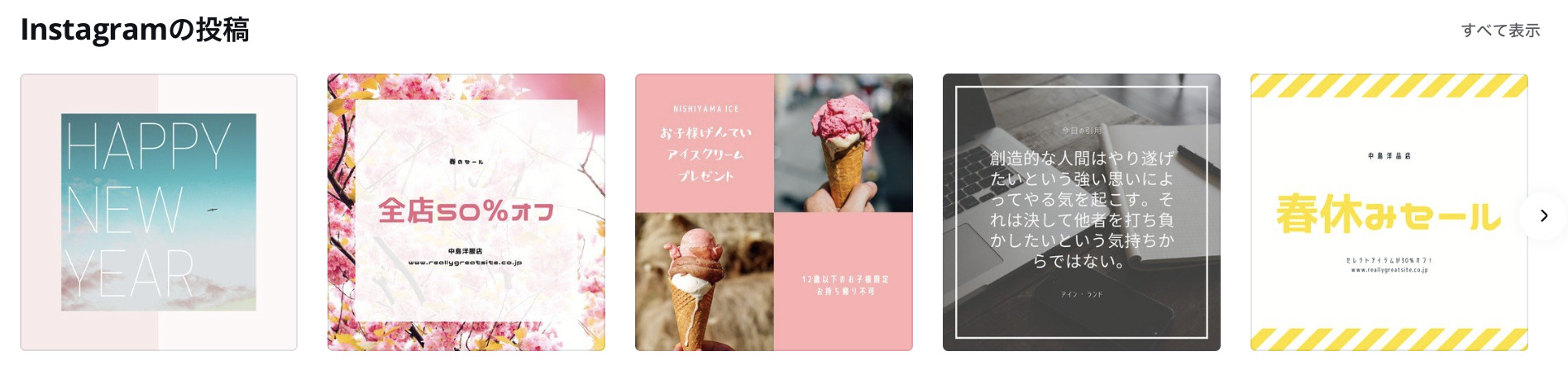
Instagramの投稿用に正方形の画像も簡単に作ることができます。
できること五つ目 広告、ロゴ、ポスター
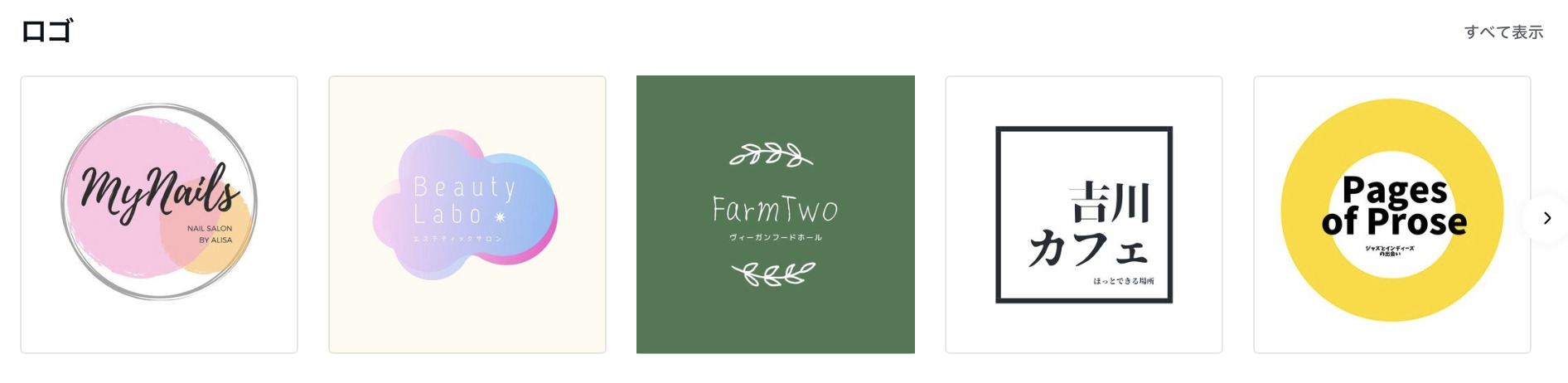
ロゴや広告、ポスターの作成もテンプレートからも1からも作ることができます。
できること六つ目 Zoomの背景画像

Zoomの背景も作ることができます。
Canvaの無料と有料の違い

Canvaには無料会員と有料会員の2種類が存在します。
その違いについて説明していきます。
無料会員
Canvaの無料会員では、先程Canvaでできることとして列挙した内容は全てできます。
無料でここまで満足のいく操作ができるのは本当に素晴らしいサービスだと思います。
できないことといえば、素材などで「プロ」と書かれたものが使用できません。
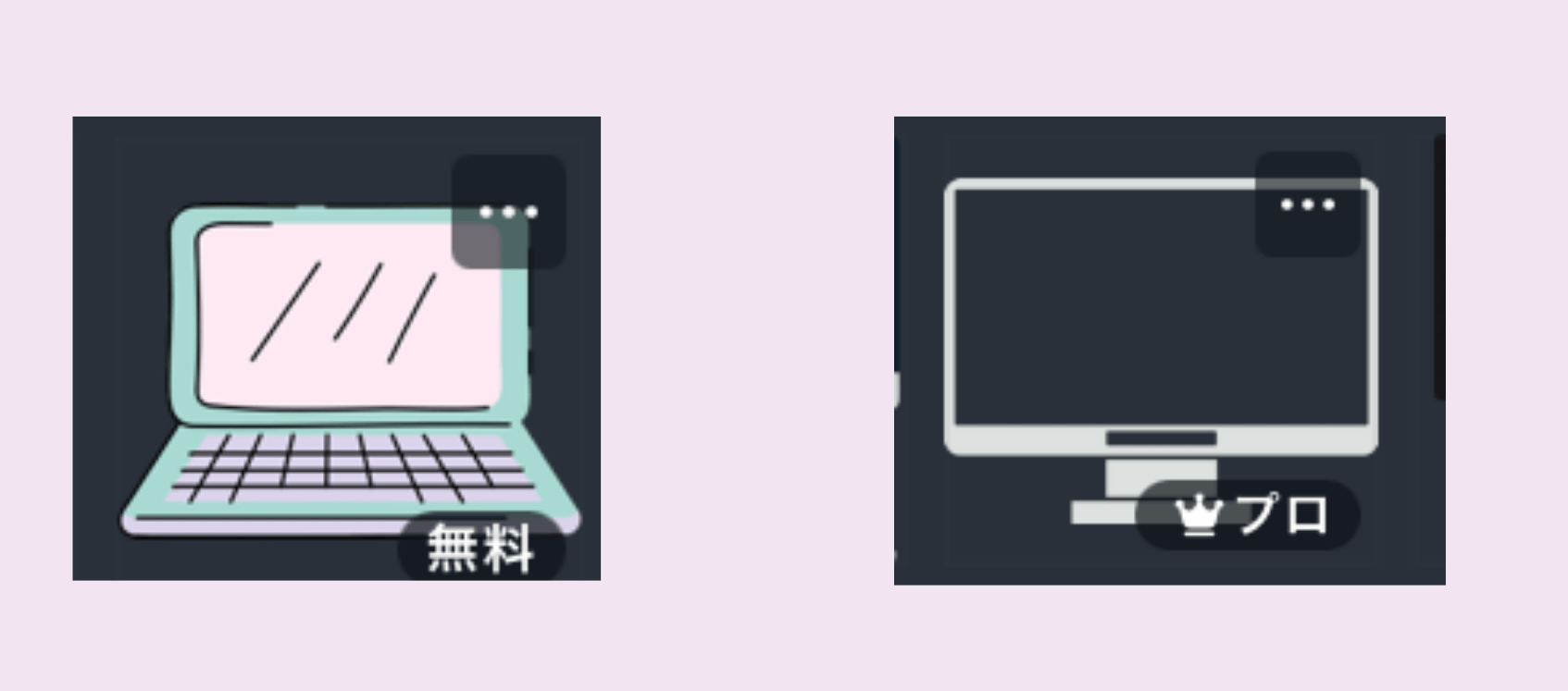
もちろん「無料」と書かれている方は自由に使うことができるので、その範囲内で堪能することもできます。
ちなみに、無料会員でも有料素材を使う方法は何点かあります。(後ほど説明します)
有料会員
有料会員は月額1,500円です。
1年分をまとめて支払えば年間12,000円なので、月額1,000円まで抑えることも可能です。
月額1,000円でできることは次の通り。
✔︎ 全ての素材を気兼ねなく使うことができる
✔︎ ストレージが増える
✔︎ 画像サイズ変更や解像度の変更ができる
✔︎ 保存できるフォルダ数を無限に作ることができる
元々無料会員でも十分な機能を兼ね備えているCanvaはかなり太っ腹気質が高いです。
たった月額1,000円でここまで便利で機能制限が一切ないので、無料会員で満足できなくなったら有料会員に切り替えることをおすすめします。
ブログをやっている人であればレンタルサーバー代と合わせて月額2,000円で運営することができると考えると、Canvaのお得さが伝わるのではないでしょうか?
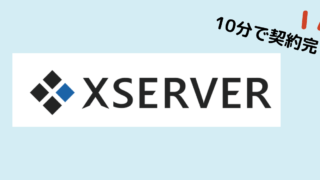
無料会員が有料素材を使う方法

方法1 単品で購入
これは簡単な話ですが、使いたい素材を単品で買う方法です。
単品で買うことに対しても時間制限別に2種類存在していて、24時間限定であれば$1.00で使うことができるものと、時間制限などはない代わりに$10.00と少し値段があがるもの。
$10.00を一つの素材で払うのであれば、有料会員の年払い時の月額と同額なので、圧倒的に有料会員にアドバンテージがあります。
方法2 Canvaを紹介して権利をゲット
単品で買う以外のもう一つの方法は、友達などにCanvaを紹介して、そこから会員登録があれば有料素材を一つゲットすることができます。
Canvaの始め方
まずは、Canvaに登録してみましょう。
Canvaは7500万点の素材が無料で使えて、無料でも十分にその機能を堪能することができます。
無料会員登録
Canvaの無料登録は、上の「7500万点の素材が無料」という文字を押すと下の画像のようなページに飛びます。
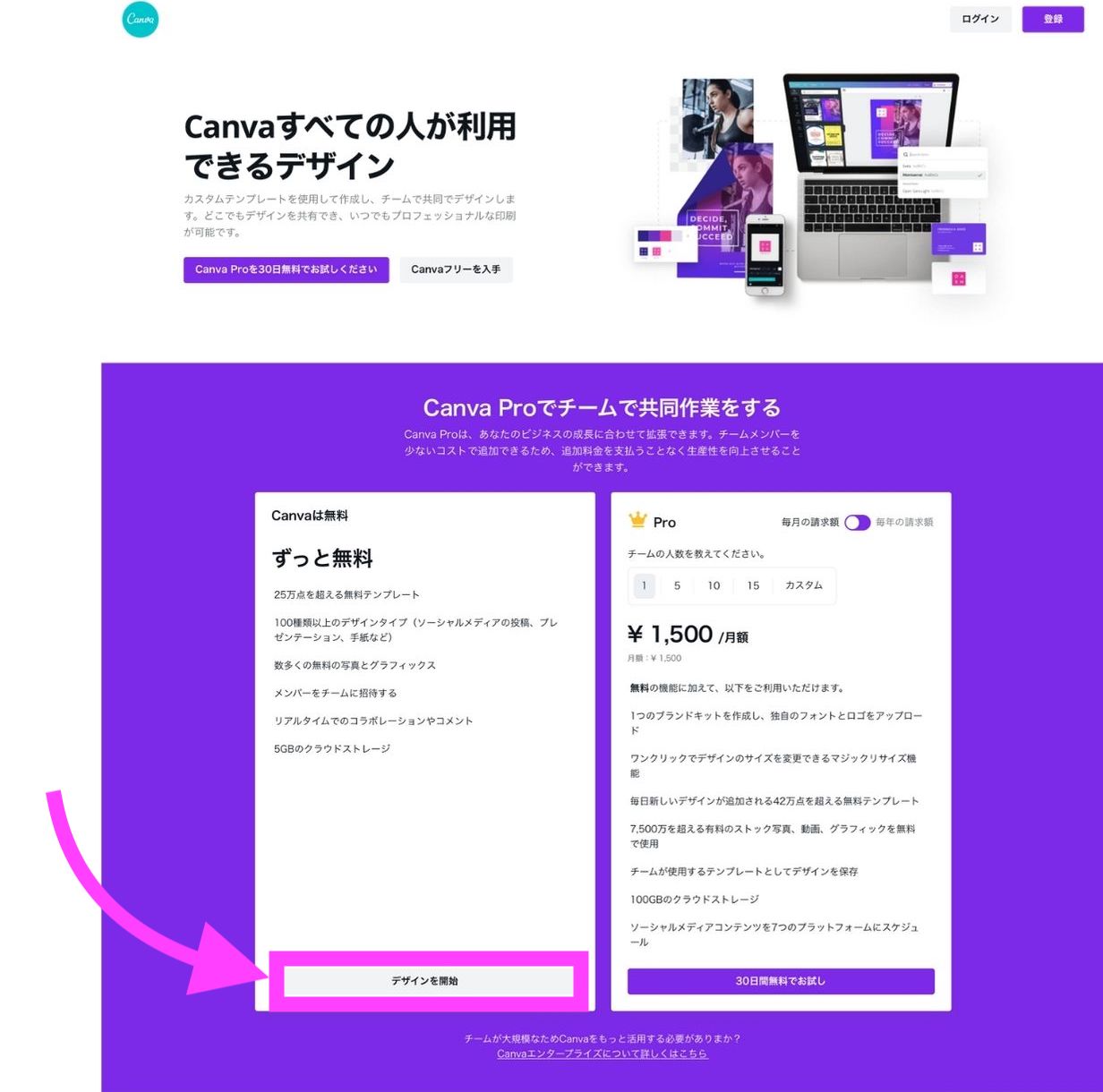
![]() 左側の「デザインを開始」を選択すると無料会員登録ができます。
左側の「デザインを開始」を選択すると無料会員登録ができます。
まとめ
サブスクには慎重になる派の私ですが、Canvaは現在利用している月額制サービスの中でもかなりお気に入りのサービスです。
使い慣れると、挿絵の作成も1〜2分で完了します。
早くから無制限の環境で慣れておくと今後の作業が効率化されますので、この機会にあなたも使ってみては?


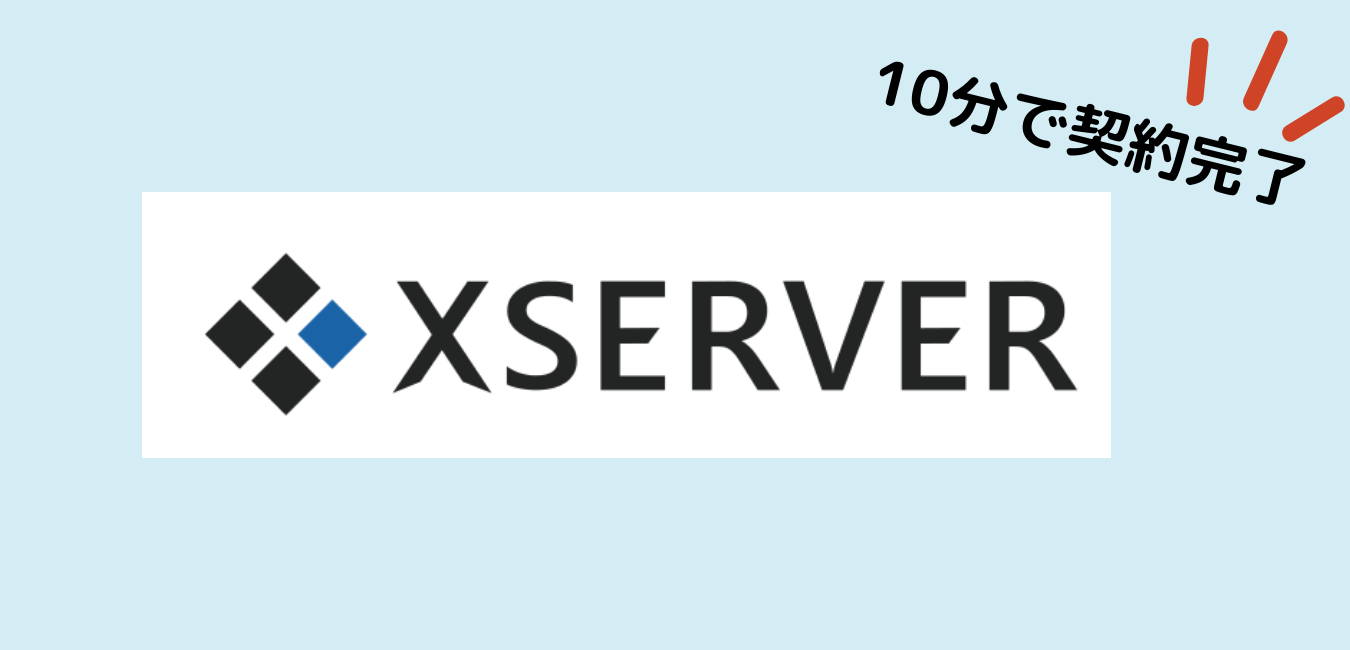

コメント
[…] […]