こんにちは、イブです。
今回は、中古ドメインを購入した方が、契約済みのXserverでWordPressのブログを始めるための設定方法を紹介します。
情報は2021年の最新版です!(2021年3月の情報)
画像付きで手順を開設していますので、簡単に設定できます。
Webサイトを構築、編集するのに使用するソフトウェアのこと。
ブログを作るためのシステムというイメージです。
Xserverでドメインも購入する場合は別の手順になります。
この記事を書いたのは

参考に先月の状況はこちらです。
2021年2月までは毎日更新を、ここ1か月は運営サイトを1つから5つに増やしました。
設定マニュアル
新しく購入したドメインをXserverで使用できるように設定していきましょう。
この記事では設定方法を2ステップで紹介しています。
●新ドメインを運用するWordPressを作成する
また、以下の設定がまだの場合は先にこれらの設定をしてから、Xserverでの設定をしていきましょう。
●whois情報の変更
●ネームサーバーの変更
Pure Domainでこれらの設定を行う方法はこちらです。
Xserverにドメインを登録する
Xserverにログインします。 
ログイン後の画面でサーバー管理をクリック。 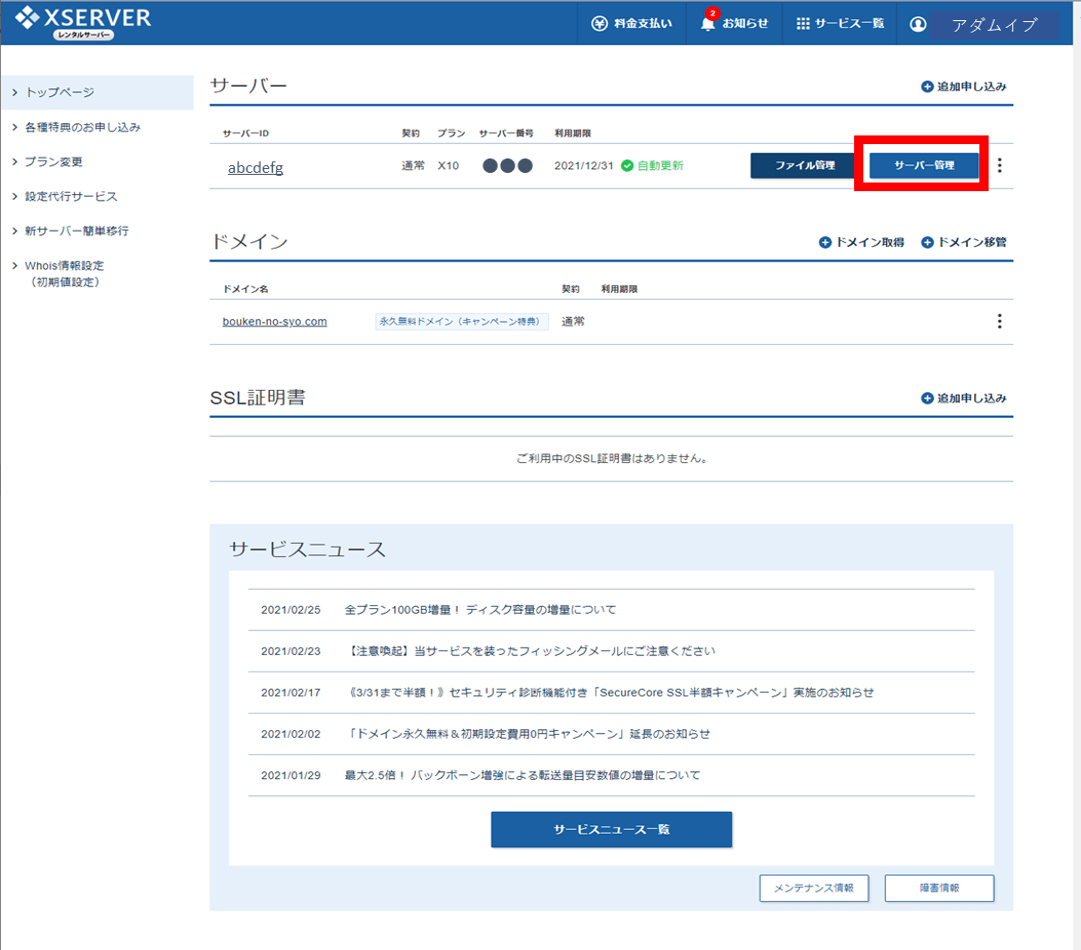
サーバーの管理画面のホームでドメインの項目のドメイン設定をクリック。 
ドメイン設定の画面でドメイン設定追加のタブをクリック。 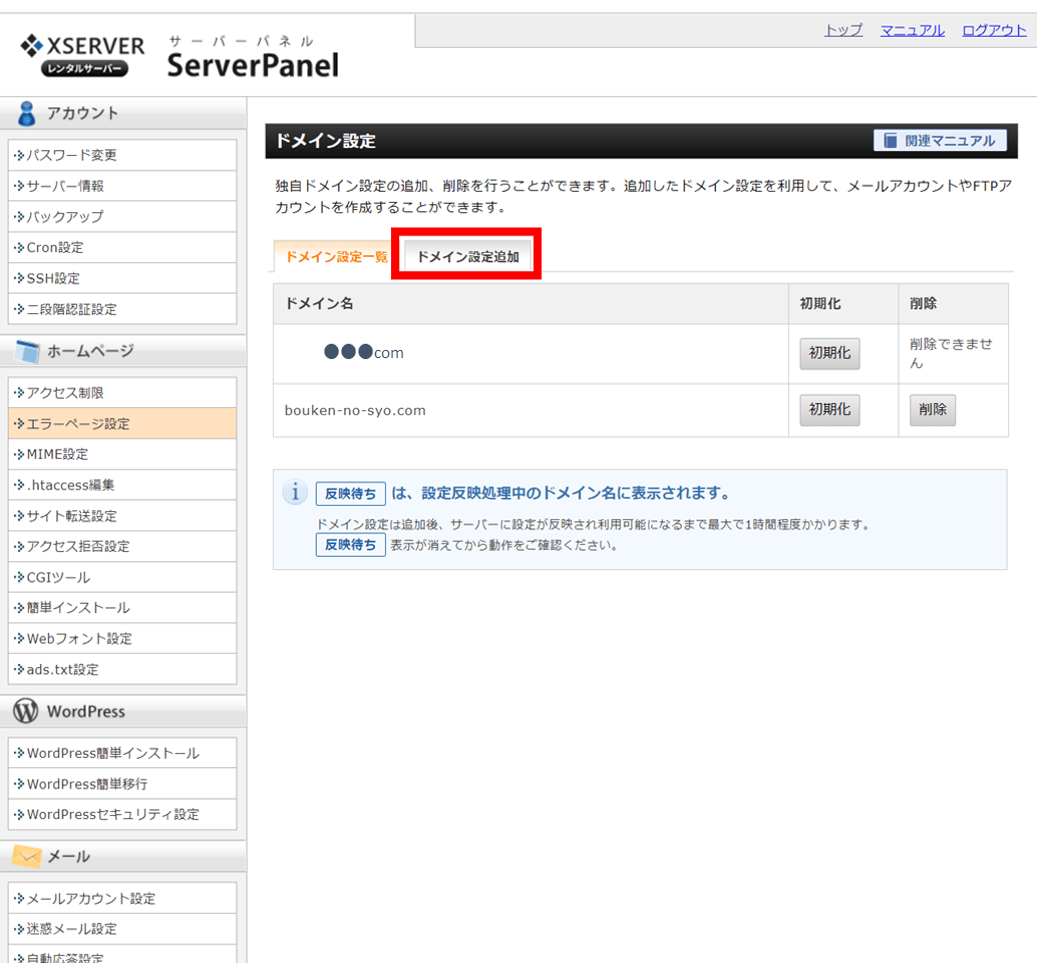
Xserverで使用したいドメインを入力し、確認画面へ進むをクリック。 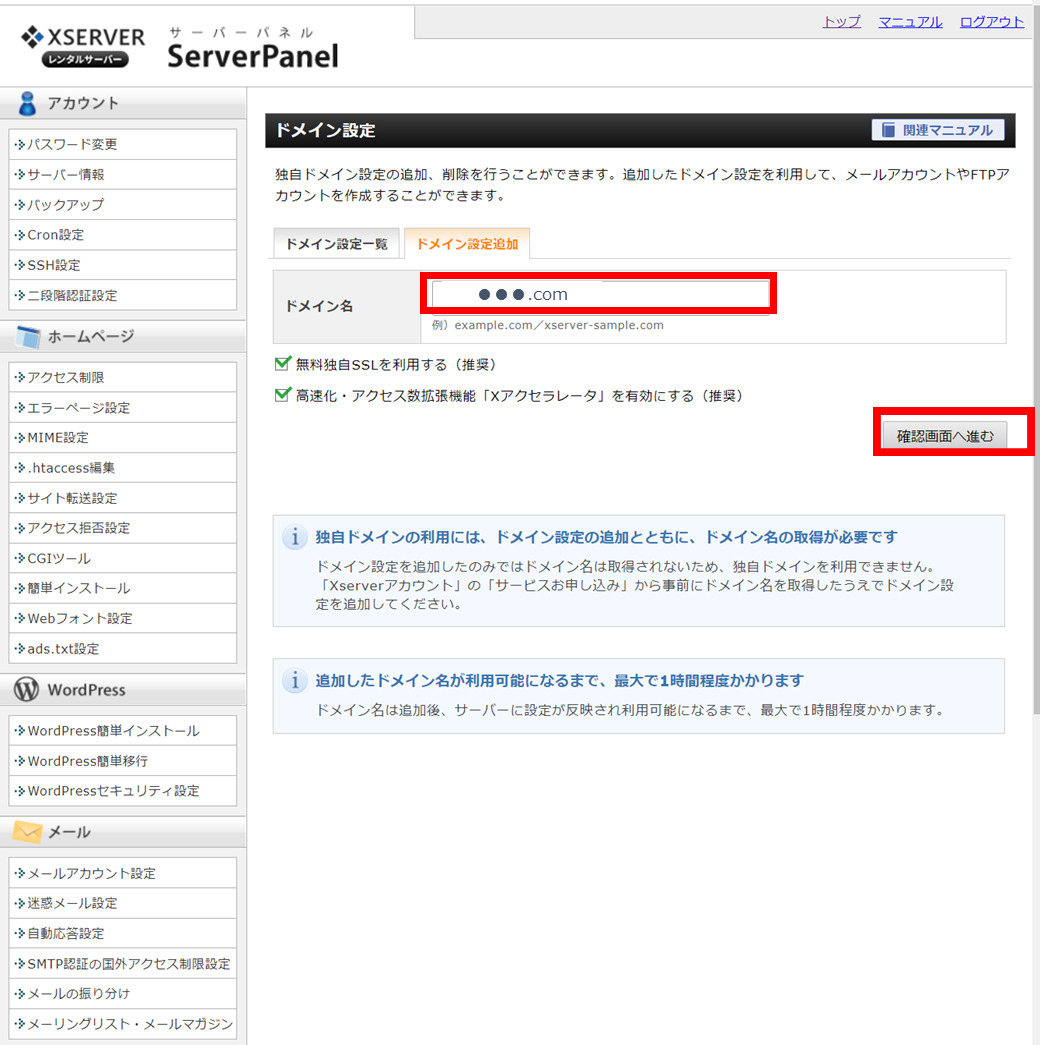
”ドメイン設定の追加を完了しました”と表示されれば完了です、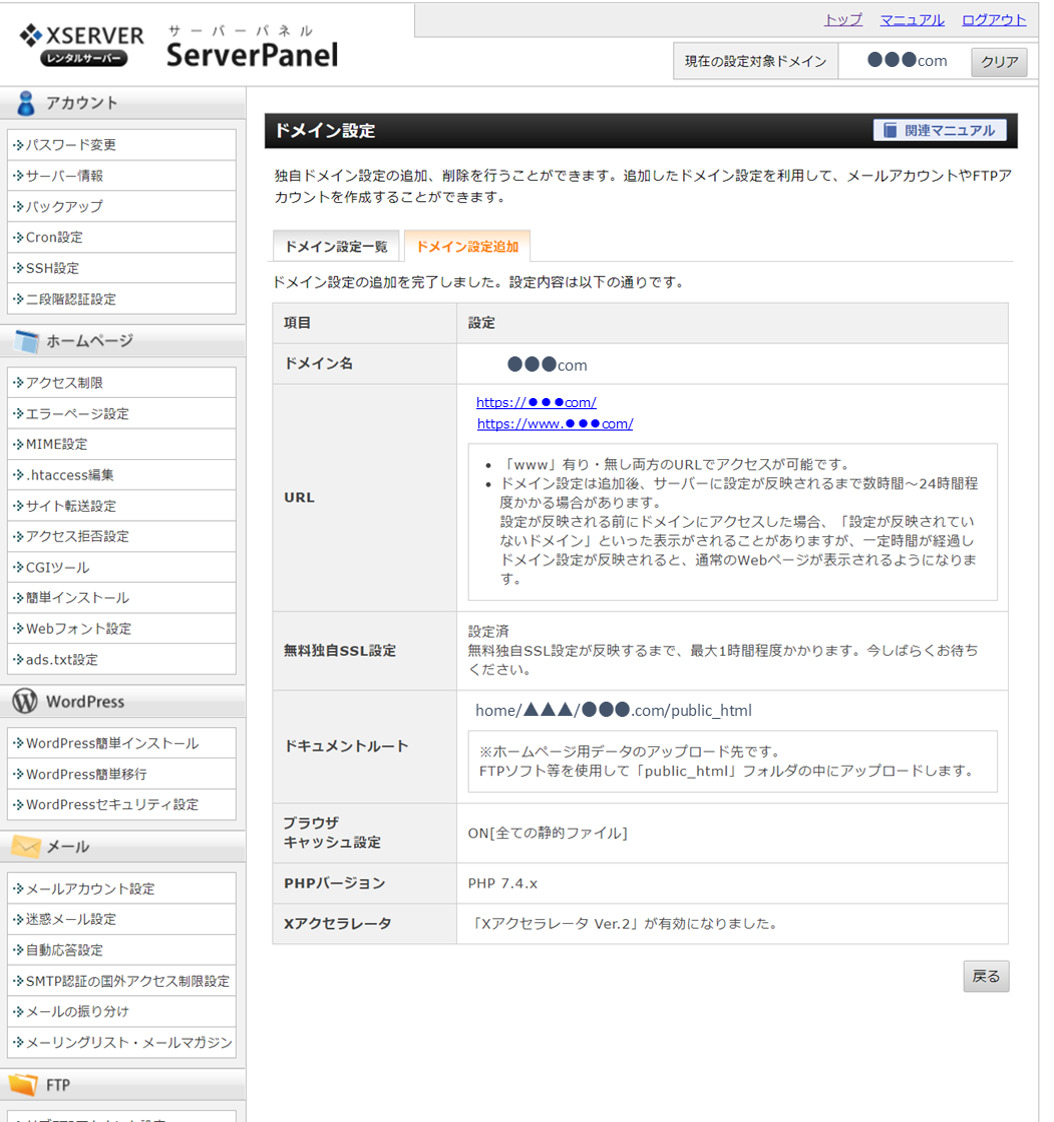
新しいWordPressの設定
続いて先ほど登録したドメインでブログを運用するためのWordPressを新しく作成します。
既に別のブログを運用している場合でも、ドメインが変わればWordPressは別になります。
同じサーバーにドメインごとの複数のWordPressを作成するイメージです。
XserverでWordPressを新しく作る方法は、ドメインがXserverで購入したものでも、それ以外で購入したドメインでも同じです。
WordPressの作成方法の通りに作成していきましょう。
上のリンクの手順に沿って情報を入力し、インストールするをクリックします。 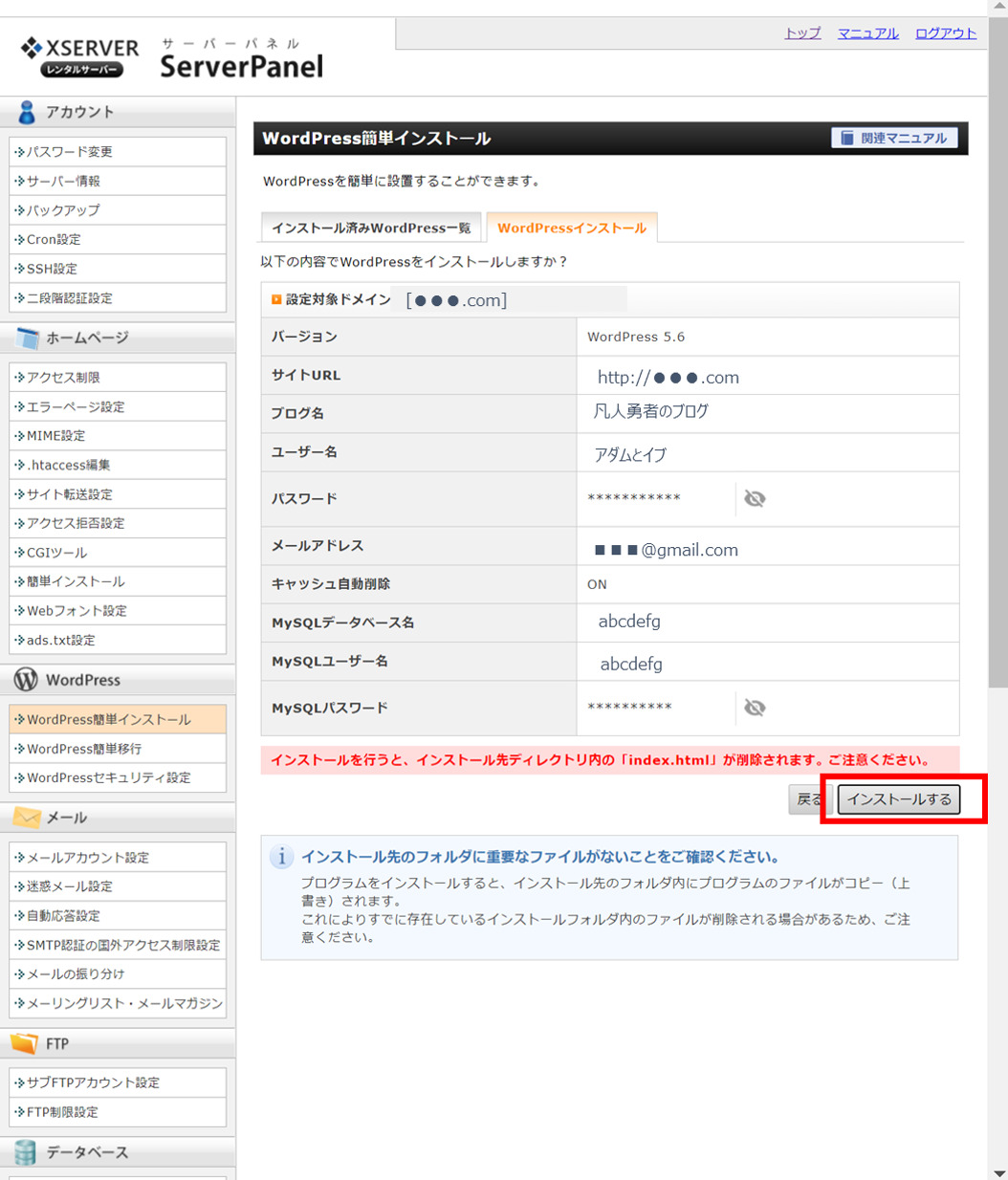
登録が完了したら、下記画面のように重要情報が表示されます。
管理画面URLをクリックすると、WordPressの編集画面に飛ぶことができます。
登録後しばらく(数時間程度)はページが完成していないこともあります。
リンクできないときは、しばらく時間をおいて再度チャレンジしてみましょう。 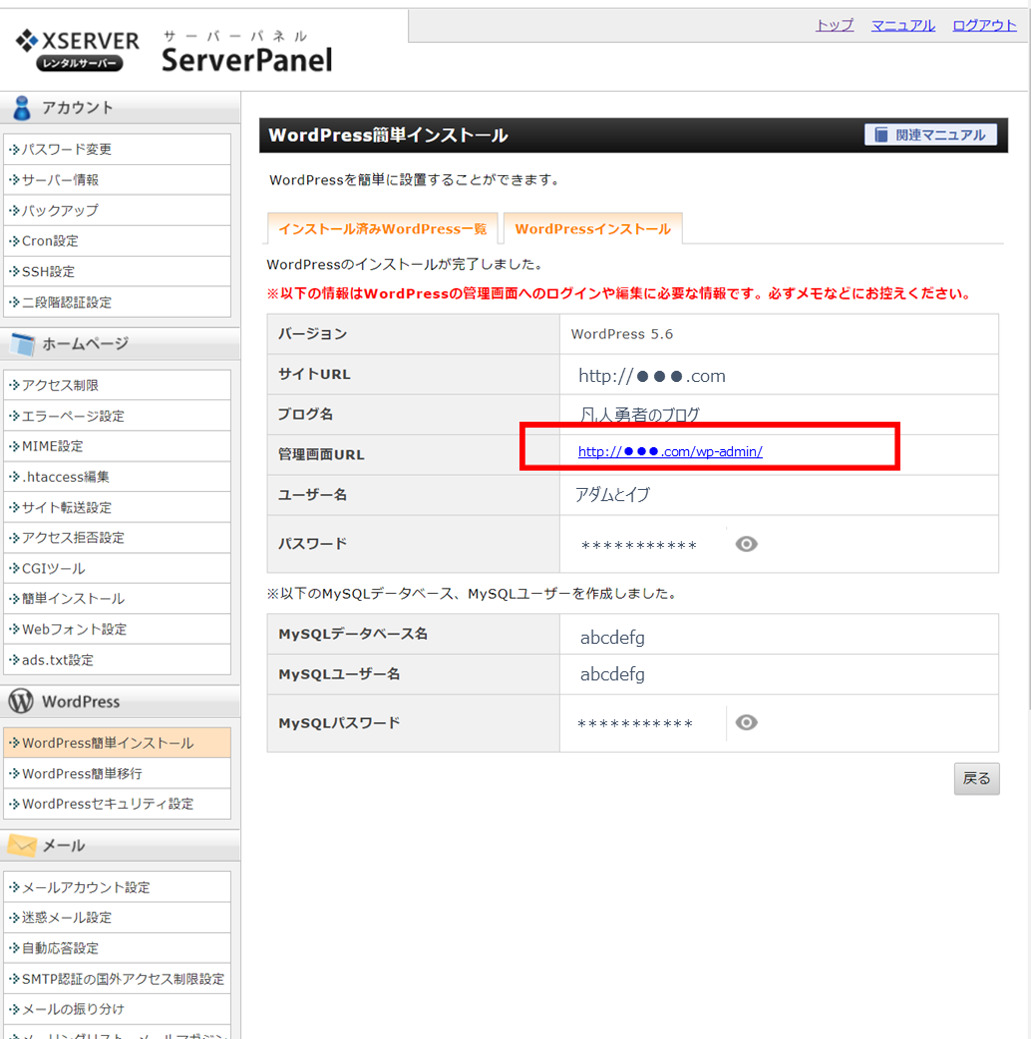
これでWordPressの開設が完了しました。
新ドメインを使ってWordPressのブログを作成できる状態になりました。
まとめ
中古ドメインを購入後、ドメインを契約済みのXserverに登録し、WordPressを開設する方法を紹介しました。
事前準備として、whois情報の変更とネームサーバーの変更を行います。
その後、下記手順で登録を進めます。
このマニュアルにより、新しいドメインを運用するためのWordPressを作成することができました。
あとは、WordPressでブログ本体を作成していきましょう!
以上、イブでした。

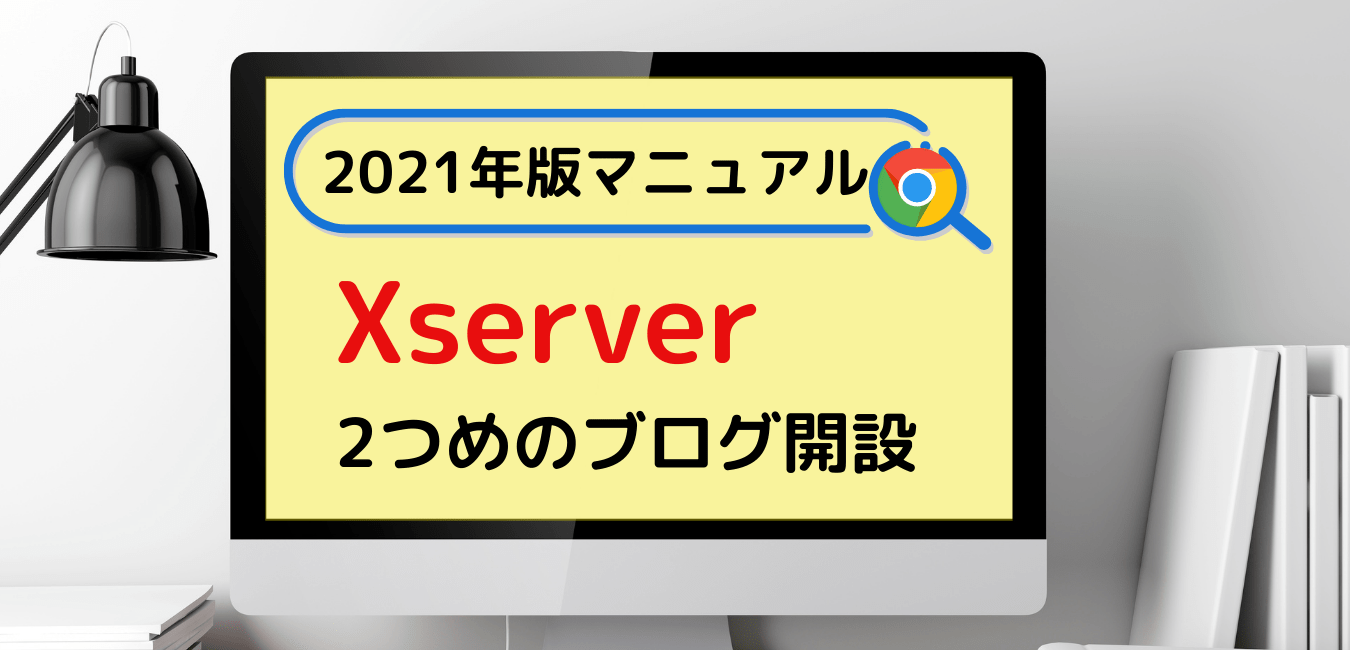

.jpg)

コメント